Messaging System
The messaging system is designed for documented communication between employees. The goal on the messaging system is to eliminate the need for email within the business.
This feature can be turned on by going to Settings > General > Global
Navigate
> Home > Employee Console > Messaging
Create a conversation
There are two ways to create a conversation.
Method 1
(1) Click Create new conversation
(2) Create Conversation form will appear
(3) Give the conversation a title
(4) Select the type of conversation this will be
- Conversation - Everyone in conversation can post messages
- Billboard - Only managers can post messages
(5) Click Create
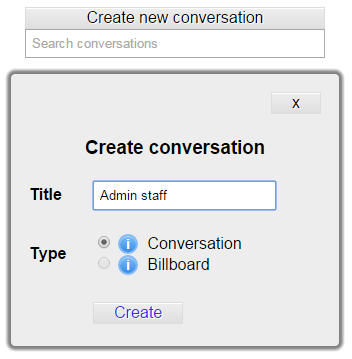
Method 2
On the right there is a list of all employees
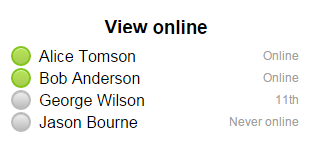
By clicking an employees name, the system will search for a conversation where just you and that employee are in.
If found, all conversations including just the two employees will be moved to the top of the conversation list.
If there is no conversation found, a conversation will be started and titled with the names of the two people.
Searching for a conversation
Search via title or employee
Type in the search box and the conversation list will display the results.
The example below shows the results when searching for Alice.
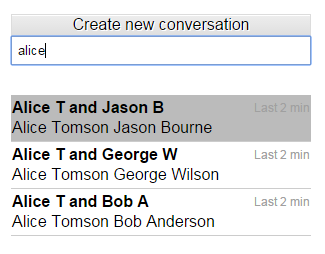
Adding someone to a conversation
(1) Select the conversation
(2) Click Settings > Add employees
(3) Search via name or via group
(4) Select employee and click Add Employees
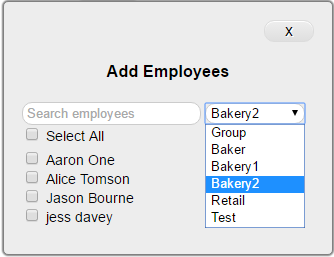
Sending a message
(1) Select the conversation
(2) Type message
(3) Click Send
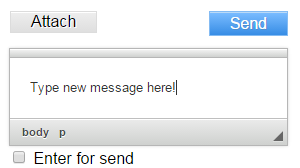
Attaching a file to a message
Almost any file can be attached to a message, images, documents, audio, video, etc.
Microkeeper Files is a feature for uploading files and embedding them anywhere required.
Contact Microkeeper about our pricing packages for Microkeeper Files.
(1) Select the conversation
(2) Click attach
(3) Browse for file and click open
(4) If an image is selected choice the size required. (Desktop Recommend)
The bigger the image size the better the quality but the more space it will take up
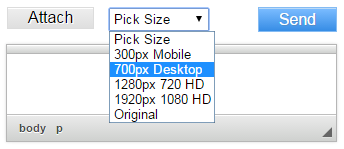
(5) A progress bar will show the upload progress
(6) Once complete the file will be embedded in the message box
Images will be displayed other files will be given a link to the file
(7) Click send to post the new message
Below is an example of an image and document attached