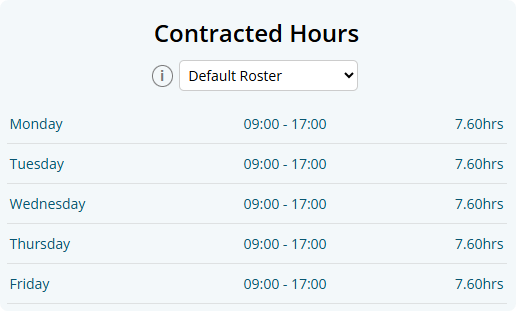Leave and Unworked Public Holiday Payroll Processing
This guide explains how Leave and Unworked Public Holiday hours are added to the payslip.
Leave and Public Holiday are automatically added to a Payrun based on the employees Roster, Leave Request and Timesheet data.
Public Holiday payments are added to a Payrun based on the List of Australian Public Holidays maintained by Microkeeper.
For worked Public Holidays review the Worked Public Holidays guide
Introduction
Leave and Public Holidays hours are calculated by using the employees Contracted Hours, deducting the Timesheet hours then applying the remaining hours as Public holiday and Leave Request hours.
Example
Data
| Roster | Timesheet | Note | |
| Mon | 7.6 | 7.6 | |
| Tue | 7.6 | 4 | Leave Request Start |
| Wed | 7.6 | NA | Public Holiday |
| Thu | 7.6 | NA | |
| Fri | 7.6 | NA | Leave Request End |
Explanation of data
The employee is rostered for a 38 hour per week (5 x 7.6)
The employee worked a full day on Monday
The employee only work part of the day Tuesday then went on Annual leave for the rest of the week
There is an Annual Leave request from Tuesday until Friday
Wednesday was a Public Holiday
Calculations
Mon and Tue at Basis rate 7.6 + 4 = 11.6
Leave overlaps 4 days of roster, less the public holiday and timesheet
Therefor Leave equals 7.6 x 4 - 7.6 - 4 = 18.8
Public Holiday equal 7.6
Payslip Breakdown
| Description | Hours | Rate | Pay |
| Basic Rate | 11.6 | $ 20 | $ 232 |
| Public Holiday | 7.6 | $ 20 | $ 152 |
| Leave | 18.8 | $ 20 | $ 376 |
| Total | 38 | $ 760 |
Must know facts
- Hours taken as Leave or Public Holidays count towards the employees Ordinary Time hours
- All staff must have an accurate Contracted Roster selected in the Employee Profile
- An employee should be kept on this roster if they are going on Leave, there is a Hide check box on the roster to remove them from the budget and hide the shift from the employee
- The default times when requesting leave in Microkeeper are 00:00 to 23:59
Contracted Hours Options
There are 4 ways to have the Employee's Contracted Hours setup:
- Default Roster
This is the built in option by Microkeeper and will work for those working your Standard Work Week, and is based off a 09:00 start time each day. - Group Static Roster
This is set by the group the Employee is added to. To see this Group's Roster, go to the Employee Profile, then under Contracted Hours select Edit Roster Template, then the Rostered Shifts with the Group - Individual Static Roster:
This will trigger based on each individual shift in the Static Roster Template that is assigned to the employee.
To see this go to the Employee Profile, then under Contracted Hours select Edit Roster Template, and the Employee's Roster will display. - Roster Calendar
This will use the employee's rostered shifts in the current week's Roster Calendar.
Contracted Hours can be selected on the Employee Profile. Navigate to Menu > Settings > Employees > click "edit" for the employee > under the Employee Profile - Contracted Hours
Requesting Leave
Requesting Leave is done by selecting a date and time range.
Only roster data that overlaps the Leave Request will go through to payroll.
Review the Leave Request guide for a full explanation from the employees perspective.
Requesting a partial day in Leave
Clocking staff
For staff that are paid from a timesheet, the hours clocked will be deducted from the roster, remaining hours will be paid as Leave.
Example
James clocks from 8:45 to 10:45, goes home sick and fills our a Personal Leave request form for Monday, 00:00 to 23:59
James was rostered from 9:00 to 17:00 with a 30 min break.
James will be paid 5.5 (7.5 - 2) hrs Personal Leave
Salary Staff
Salary Staff are not paid from the timesheet, thus must also enter the start or end time
Example
James goes home sick and Fill out a Personal Leave request form for Monday, 11:00 to 23:59
James was rostered from 9:00 to 17:00 with a 30 min break.
James will be paid 5.5 (17 - 11 - 0.5) hrs Personal Leave
Working Past Midnight
The default times when requesting leave in Microkeeper are 00:00 to 23:59.
A night shift worker is Rostered, for example Monday 22:00 to Tuesday 04:00.
The employee must make sure the date and time is at least wide enough to encapsulate the shift.
Example a Leave request from 30/07 20:00 to 31/07 04:00 would work.
Limitations
Paying out Leave must be done payrun by payrun, therefore if an employee request multiple payruns worth of leave but the business has a policy to pay out all leave in the first payrun, this will need to be a manual amendment.
Microkeeper recommend is to change company policy as this is how the large majority of businesses process leave.
Viewing Calculation Results
On the employees Payslip is a Simulate button

The Simulate will create a simulated reprocess of the payrun in a new section. This can be used to identify what is being processed in the background to generate the payslip data including Leave and Public Holiday hours and also any Shift Rule payroll automations.
Example:
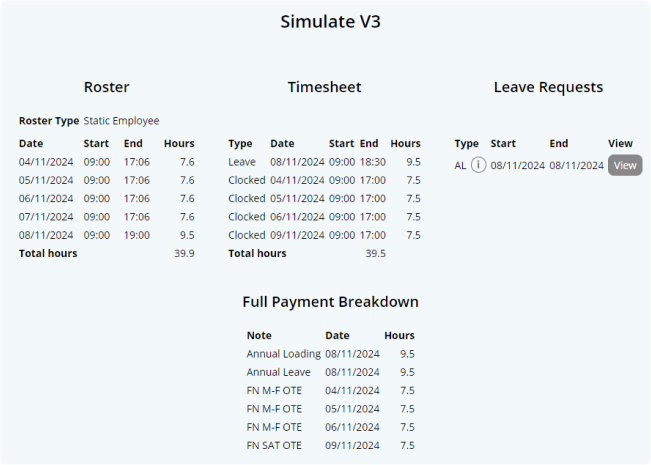
Troubleshooting and fixing common issues
Running the Simulate button will help diagnose misconfigurations.
When troubleshooting your first step is to make sure the Roster Timesheet and Leave Requests for the employee are correct.
Troubleshooting Roster
Continuing on from the above example, we can see the Roster Type is set to Calendar Roster.
If this is incorrect, it can be change, review the Roster Options in this guide.
Review the hours if that is not correct fix in the roster as required.
Troubleshooting Leave Requests
If the leave request date range or times are incorrect, click the View button to review and make changes to the Leave Request.
Troubleshooting Timesheet
The Timesheet is a combination of the employees Timesheet, Leave and Public Holidays hours.
It's created by merging all 3 areas together.
If the hours are not correct, review the 3 areas as required.
Leave Loading incorrect or not included
Review the Leave Loading field in the Employees Profile.