STP Quick Setup
This guide is tailored for small businesses with 1 to 10 employees.
If your business fits this category and you want a straightforward way to prepare for reporting to the Australian Taxation Office (ATO) using Single Touch Payroll (STP), follow the following three steps.
Step 1: Entering Employee Details
Start by entering accurate details for yourself and your employees.
- Go to Menu > Settings > Employees.
- Click Edit next to the employee you're adding information for.
- Scroll down to the "Payment and Employment" section.
Depending on your employees' pay structure, choose one of these options:
- Consistent Hours and Hourly Pay
- Fixed Salary Payments
- Variable Lump Sum Payments
For consistent hours and hourly pay
- Update the "Default" field to the Hourly Rate.
- Enter weekly hours for weekly/fortnightly pay or monthly hours for monthly pay.
- Choose "Salary" for the Salary field.
Example: default hourly rate of $30.00, 38 hours per week, and a Salary.
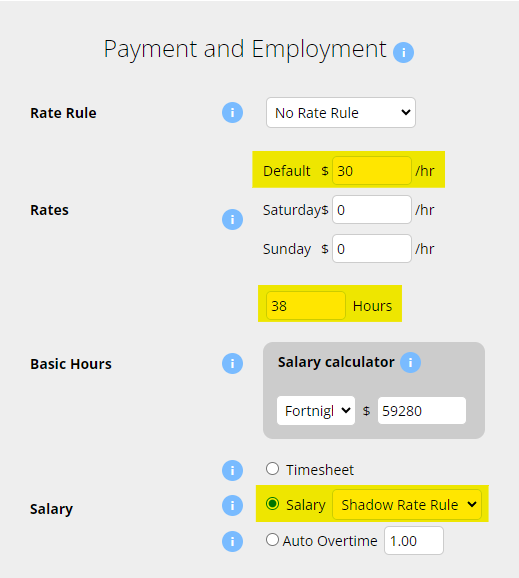
For fixed salary payments
- If your employees receive a fixed salary each pay period, enter it in the "Default" field and set hours to 1.
- Choose "Salary" for the Salary field.
Example: default hourly rate of $2500.00, 1 hour per week, and a Salary.
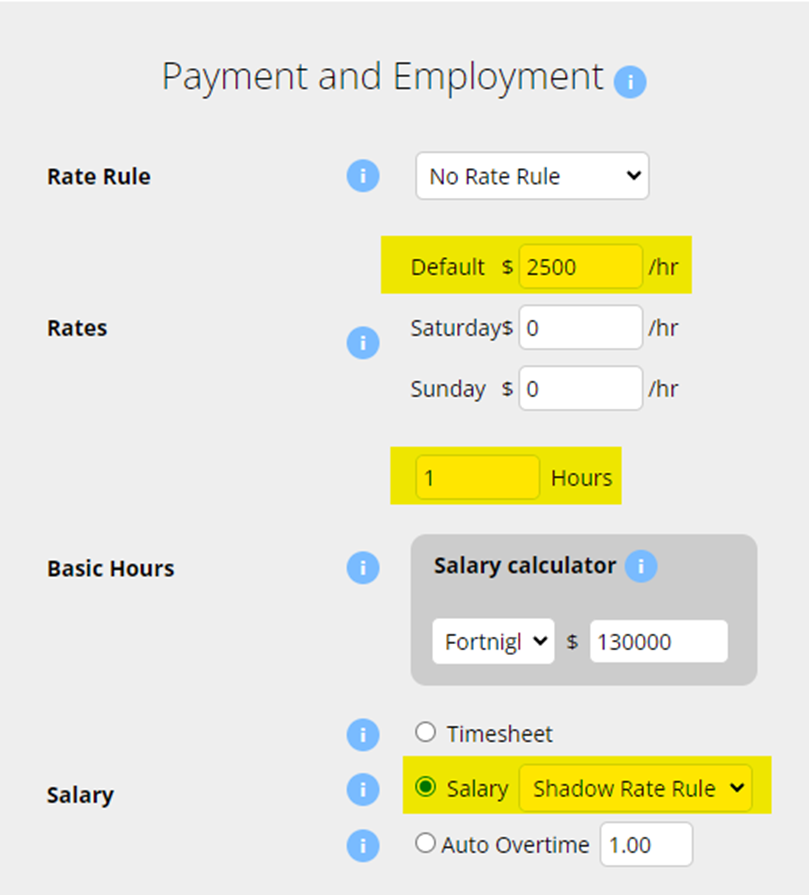
For variable lump sum payments
- Enter 0 for Rate and 1 for hours to allow easy adjustment later.
- Choose "Salary" for the Salary field.
Example: default hourly rate of $0, 1 hour per week, and a Salary.
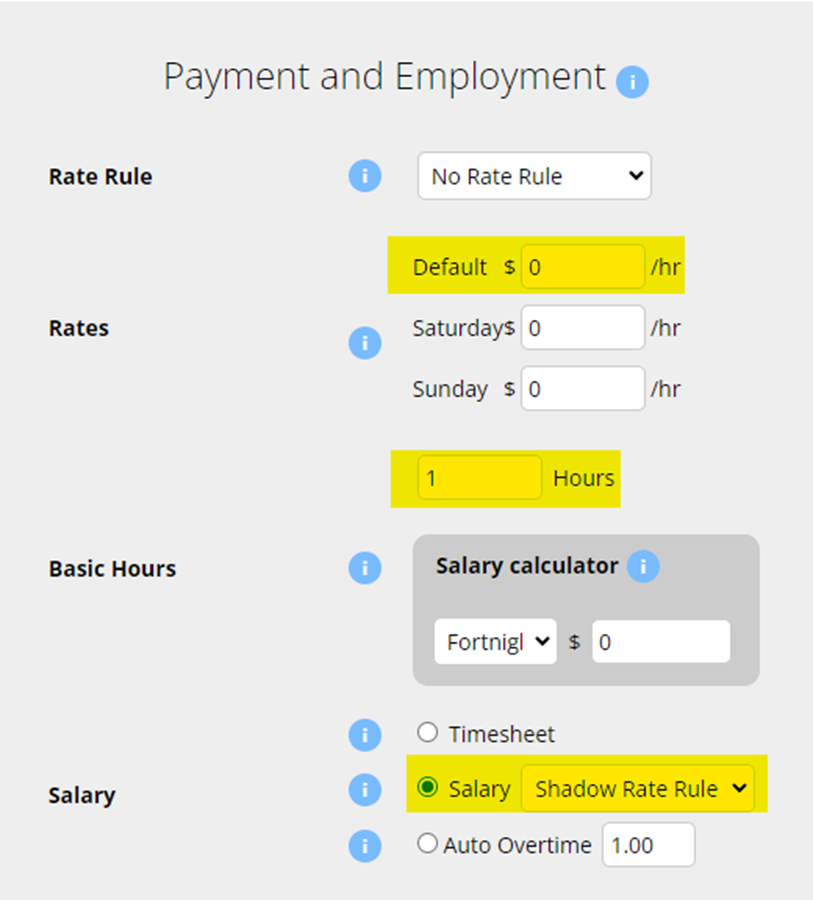
If you're unsure of the Hourly Rate, use the Salary calculator. Enter the Basic Hours, select how often you pay your employee, then enter the Yearly Salary into the empty field. The Rate field will update based on that Salary.
Complete the Payment and Employment section, then update other relevant details like TFN and Super.
The page will auto-save as you make changes.
Step 2: Creating and Reviewing Payrun
- Go to Menu > Payroll > Payrun.
- Click New Payrun to start.
Example of a generating a Payrun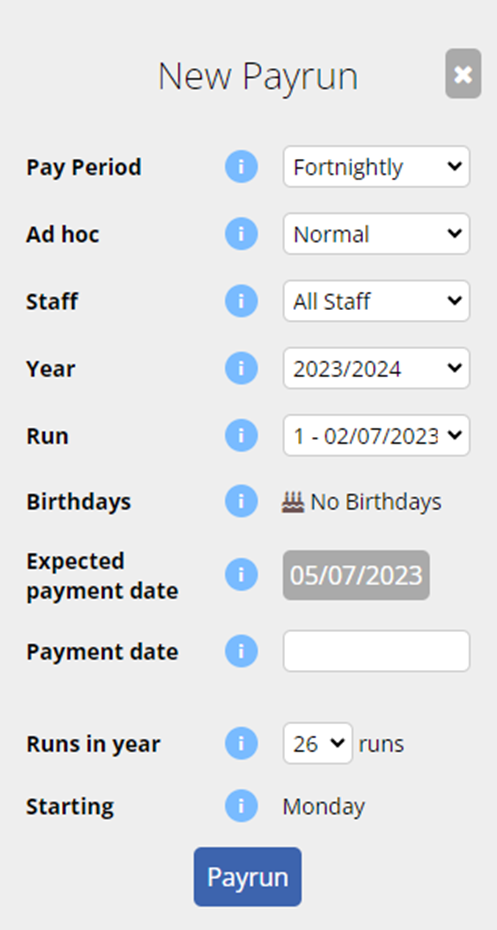
- Most details should be correct if your Global Settings are accurate.
Select the appropriate payrun if it's your first one.
If it's the first payrun of the financial year, ensure the expected number of payruns is accurate. Microkeeper will predict how many payruns are likely based on your payment date in arrears value.
Click Payrun when details are correct.
The earned amount from Employee Profile will appear. Click Payslip to review the payslips for the payrun.
Example of a generated Payrun
Below is a Payslip example. You can edit any of the payslip items using the provided buttons.
- Click the Add button to add a Payslip Item to any area of the Payslip.
- Click the Edit button to edit any values or details of the Payslip.
- Hover your mouse left of the edit button to Delete a Payslip item
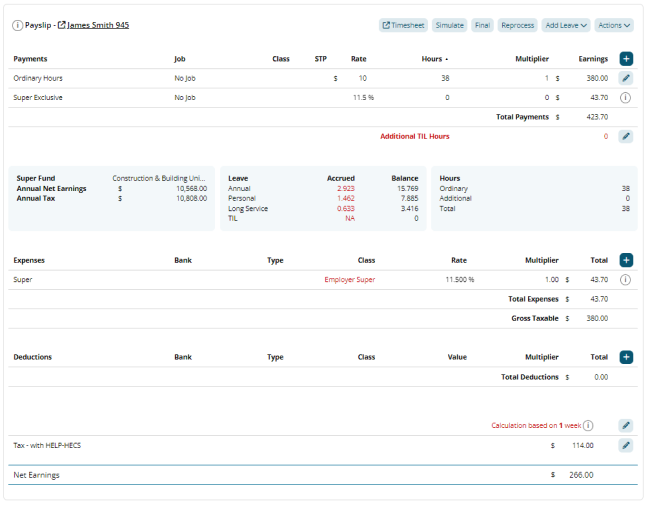
- Once you ensure Payslips are accurate, click the Complete Payrun button at the top of the page.

Step 3 - STP Lodgement and Submission
Microkeeper can lodge your payroll data to the ATO on behalf. Before we can submit a STP submission, we must first inform the ATO that Microkeeper is your Standard Business Reporting Software.
How to add Microkeeper Software ID to your Access Manager
On Access Manager for business software users:
- Select My hosted SBR software services.
- Select Notify the ATO of your hosted service.
- Search for ABN: "75909758040"
- Select the ABN link of "THE TRUSTEE FOR MICROKEEPER UNIT TRUST"
- Enter the software ID (On Microkeeper, Menu > Settings > General > Global > STP Settings - ATO/SBR 'BMS ID' 'Software ID') and select Next.
- Read the Notification statement then select Save.
The result should look like this:
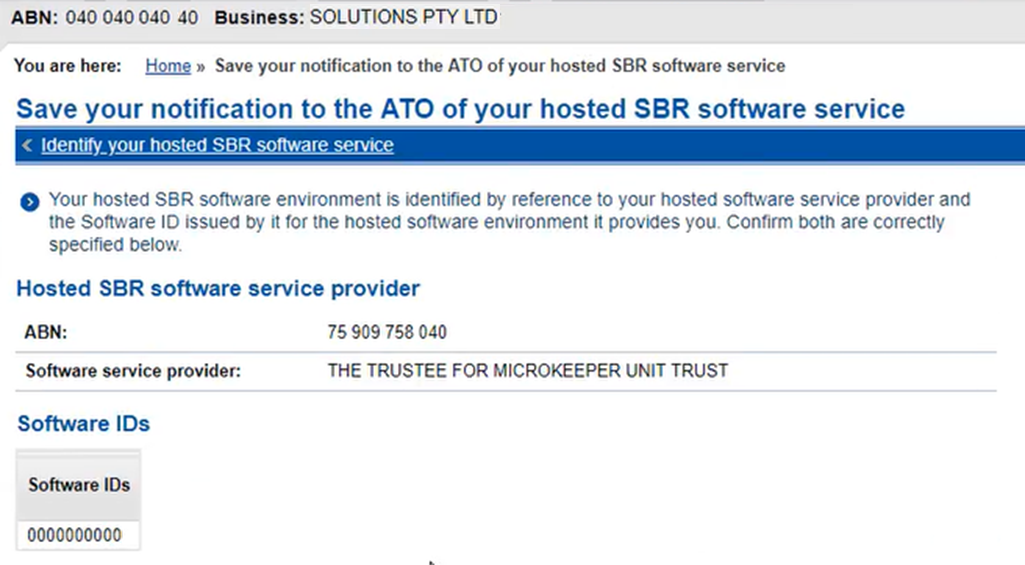
Submitting STP to the ATO
Make sure to enter the Complete Payrun page by clicking the "Complete Payrun" button at the top of the payslip.

The payroll completion process is in two main stages:
- Pay Your Team - This step involves backing up payslips, downloading an ABA file and making payslips available to staff.
- Submit to ATO - This step allows the lodgement of your payroll data
If you are looking to only submit STP, you can skip to Step 6 and Lock the Payrun by clicking the Lock & Continue button.
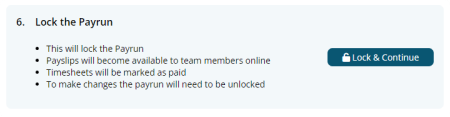
the Prepare to Lodge STP area the type of STP Lodgement can be configured.
- Click "No - Normal Payrun".
- Select "Submit"
- Click Review Data to begin reviewing the data being submitted to the ATO.
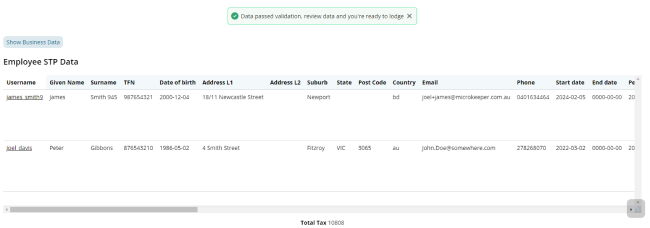
- Microkeeper will run validation on all data then provide a report to review the data that will be submitted to the ATO.
- If the validation fails, you will not be able to submit payroll data until all required fields are corrected. An error will display that includes a list of missing values and which staff are affected.
- Submit the Lodgement
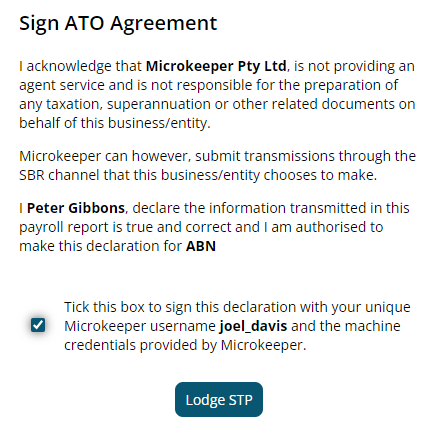
- Click I have reviewed data, and sign the ATO Agreement, then Lodge STP.
End of Financial Year Process
At the end of the financial year, submit a "Final" STP Lodgement to the ATO:
- Create a Payrun as usual.
- After locking, click STP Lodge.
- Select "Final Payrun" instead of "Normal Payrun".
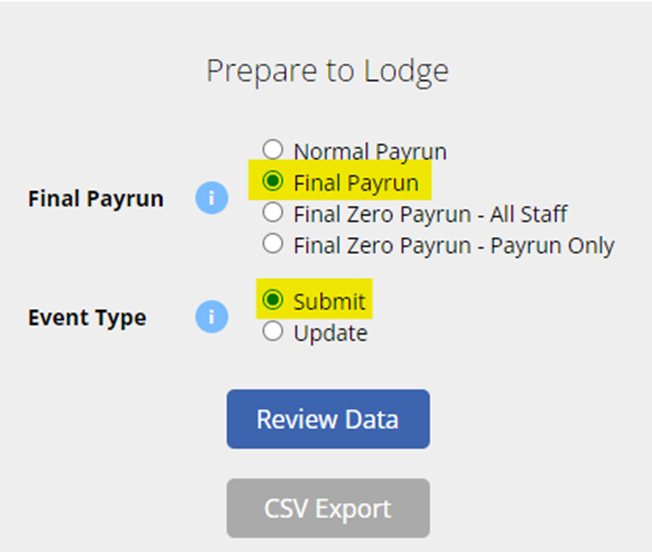
- Lodge as normal and check your income statement on your MyGov Portal.
If your system pre-Microkeeper didn't lodge STP
If you started using Microkeeper mid-year without prior STP submissions, you will need to enter the earnings for the start of the year into Microkeeper before you can process your final run.
- Enter year-start earnings in Payroll > Payruns > New Payrun.
- When selecting the period, make sure you're selecting a period from before you started in Microkeeper.
- Click Payrun. You will likely see an empty payslip, or the normal one generated.
- You will need to amend this run to reflect the total figures paid in the financial year before starting with Microkeeper. Click Payslip to open that run.
- Edit/add payments for accuracy.
If there is already a before tax payment on the payslip you can amend it by clicking the small grey edit button on the right-hand side of the payment.
Then change the Rate to match the amount paid in the beginning of the financial year. If there isn't you will need to add the before tax payment using the blue Add button.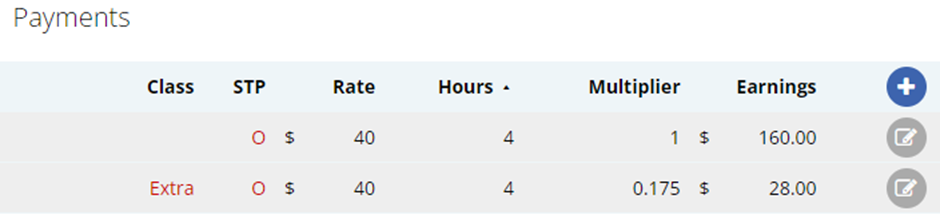
- Ensure tax figure represents total PAYG tax paid before Microkeeper use. To edit this, click the grey Edit button and change the value.
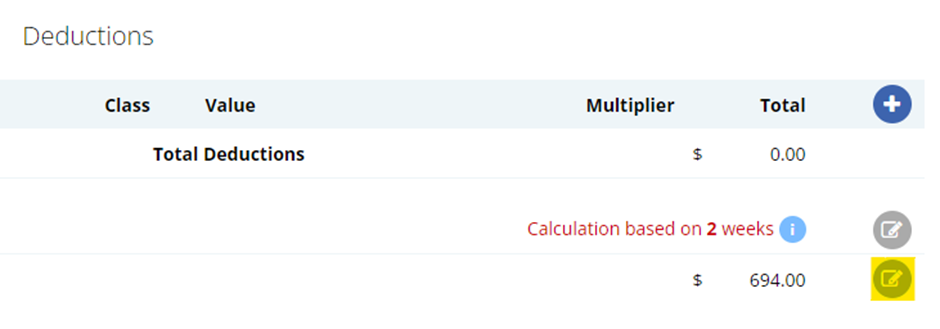
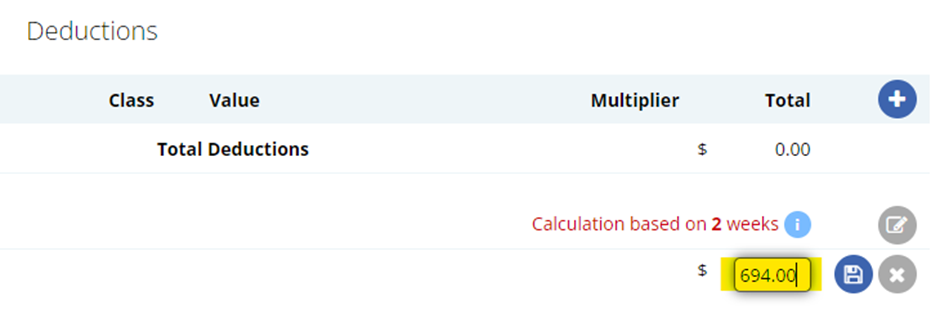
- Once you have entered all the pre-Microkeeper figures into the Payslip, continue to submit the final STP lodgement for the financial year.