Messaging System
The messaging system allows you to create chats between staff members within your organisation.
This feature can be turned on via: Settings > General > Global - System Settings - Messaging
Navigate
Menu > Home > Employee Console > Messaging
Creating a New Conversation
There are two ways to start a new conversation, depending on how you want to begin:
Option 1: From the Conversation Panel
- Click the Create new conversation button at the top of the conversation panel.
- Fill in the Title for the conversation.
- Click Create.
- Select which staff members are included in the chat and click Add Employees
Use this method for group chats, project threads, or announcements.
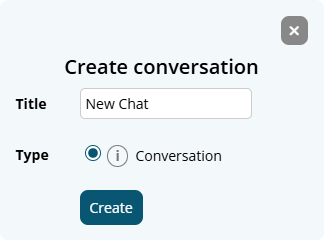
Option 2: From the Online Employee List
- On the right side, under View Online, click the name of an employee.
- If a conversation already exists between you and that person, it will move to the top.
- If not, a new one-on-one conversation will be created automatically and titled with both names.
Use this method for quickly starting a direct message.
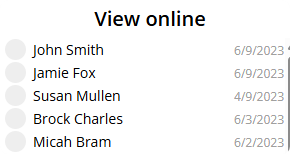
Sending a Message
Once you've opened or created a conversation:
- Select the conversation from the list.
- Type your message in the message box.
- Click Send to post your message.
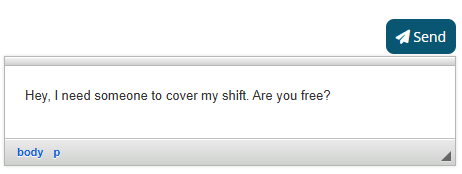
Searching for a Conversation
- Use the search bar to find conversations by title or employee name
- Matching results will appear in the list
Adding Someone to a Conversation
- Select the conversation
- Click Settings > Add employees
- Search for employees by name or group
- Select desired employees and click Add Employees