Roster Templates
Roster Templates can be used to manage resuable rosters to quickly roster staff on a week by week basis
Navigate
Menu > Rosters > Roster Templates
Creating Roster Templates
In the top right corner, you will see the button.
Here you can create templates, select a template for editing and save templates to weeks of the fiscal year.
Create your first template by entering an appropriate name and click create.
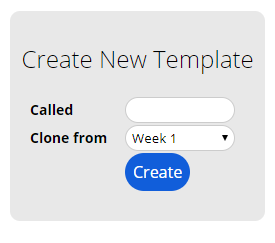
Each roster template is used to house all roster data for a particular time period.
For example, a rotating roster could be named Week 1 and Week 2.
Or you might have a Summer and Winter roster.
There is no limit to how many templates are created.
A template can be created by cloning from an existing template. To do so select a Roster Template to Clone from in the drop down box during the Create New Template process.
| Each template includes all locations of your business, review the Locations guide before proceeding. |
Select/Remove Roster Template
In the area, you can select which roster template you would like to edit.
Templates can also be deleted here, once a template is deleted this cannot be undone.
Select Template
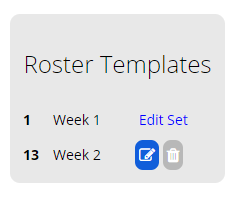
Editing a Roster Template
Review the Roster Calendar guide for instructions on managing rostered shifts.
Clone roster template to roster calendar
When you are happy with your roster template you can clone it to a particular week of the fiscal year.
Click the button to open up the Manage Template sub menu.
Within the Manage Templates sub menu, you can clone the template by click the button.
Configure the applicable settings -
- Calendar or Template: Select Calendar to clone the Roster Template to a Live Roster Calendar week. Alternatively, you can clone this Template to another Template or make a new Template.
- Fiscal Year: Select the appropriate Fiscal Year to clone to.
- Fiscal Week: Select the appropriate Fiscal Week to clone to.
- Jobs: Keep the currently configured Jobs on the Template or reset them to blank.
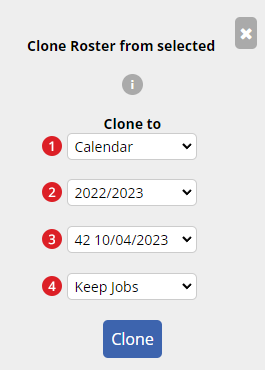
Most of these settings will automatically fill to the next Fiscal Week so not many changes are needed.
| If a template is saved to a calendar week that has already been saved to, the previous roster data for that week will be over written by the new data. |