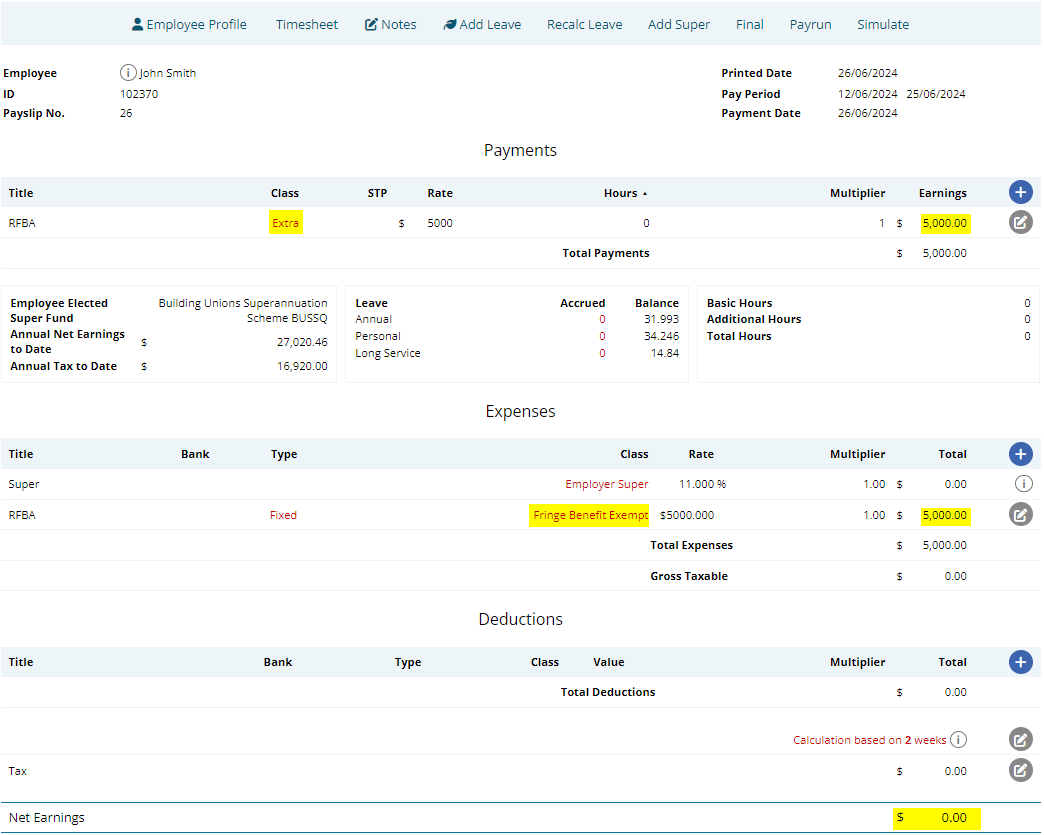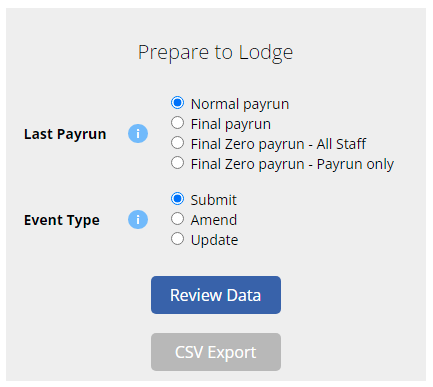Single Touch Payroll
Each pay period a summary of Year To Date payroll data must be sent to the ATO.
This guide will explain how this is done and the best practice for smooth and successful submissions.
Navigate
Menu > Payroll > Payruns > Payslip > STP Lodge
Definition Table
| EOFY | End Of Financial Year |
| ETP | Employment Termination Payment |
| Final | Last STP submission for this employee for the financial year |
| PAYG | Pay As You Go - Employee tax obligation |
| STP | Single Touch Payroll |
| TFND | Tax File Number Declaration - Required from all staff when first hired |
| YTD | Year To Date - All STP data is YTD |
What is Single Touch Payroll?
Single Touch Payroll (STP) is a method of reporting payroll data including, salaries and wages, PAYG withholding, superannuation, child support, etc electronically to the ATO.
The payroll data is sent from your payroll software to the ATO.
The data must go through a software solution at some point, thus using a cloud payroll provider like Microkeeper does all the heavy lifting on your behalf.
What are the benefits of Single Touch Payroll?
STP is designed to streamline payroll reporting.
Once fully implemented, a few tasks will be eliminated from the payroll officer and HR duties. This includes:
- Managing AUSkeys
- Processing Group Certificates/Payment Summaries
- Filing Tax File Number Declarations (TFND)
- EOFY payroll reporting process
One way to think of STP is like submitting a Group Certificate every payrun.
Using STP within Microkeeper
STP data must be submitted on or before the Payment Date.
Employers are going to need to run a tight ship, especially those with high staff turnover rates as they're going to need to collect all relative data from their staff before their first payrun is processed.
Single Touch Payroll has been heavily integrated into Microkeeper, thus we help collect all relevant data from the employee as soon as they first login including the TFND fields.
All payments and deductions can be classified with the appropriate STP classification on the Payslip.
The table below shows a list of all possible classifications.
Only staff that are included in a payrun are included in a Normal STP submission.
The on-boarding process for hiring new staff
When an employee is first added to Microkeeper they should be provided with their login credentials.
Staff should log in and, from the Employee Console, fill all fields required, they should know all fields required for STP with the exception of the TFN.
If the staff member doesn't have a TFN they should apply for one immediately, the employer can insert a temporary place holding TFN if required.
Who is responsible for which tasks?
There are 4 main parties involved to make STP possible if any one party doesn't fill their obligation in a timely manner, STP will not be successful.
| Employee Obligations |
|
Employer Obligations |
|
Microkeeper Obligations |
|
ATO Obligations |
|
Employer setup to do list
Review all the Payroll rules
Review all Shift Rules, Extra Rules, Deductions Rules and Public Holiday Rules. Select the correct STP classification.
For example: "Car allowance" select STP class Car
If the setup is completed successfully, the next time payroll is processed all the correct STP classifications will be selected automatically.
Review Employee Profiles
Check the Employee Profile for all staff are correct.
Add your Software ID to Access Manager
On Access Manager for business software users:
- Select My hosted SBR software services.
- Select Notify the ATO of your hosted service.
- Search for ABN: "75909758040"
- Select the ABN link of "THE TRUSTEE FOR MICROKEEPER UNIT TRUST"
- Enter the software ID (On Microkeeper, Menu > Settings > General > Global > STP Settings - ATO/SBR 'BMS ID' 'Software ID') and select Next.
- Read the Notification statement then select Save.
The result should look like this:
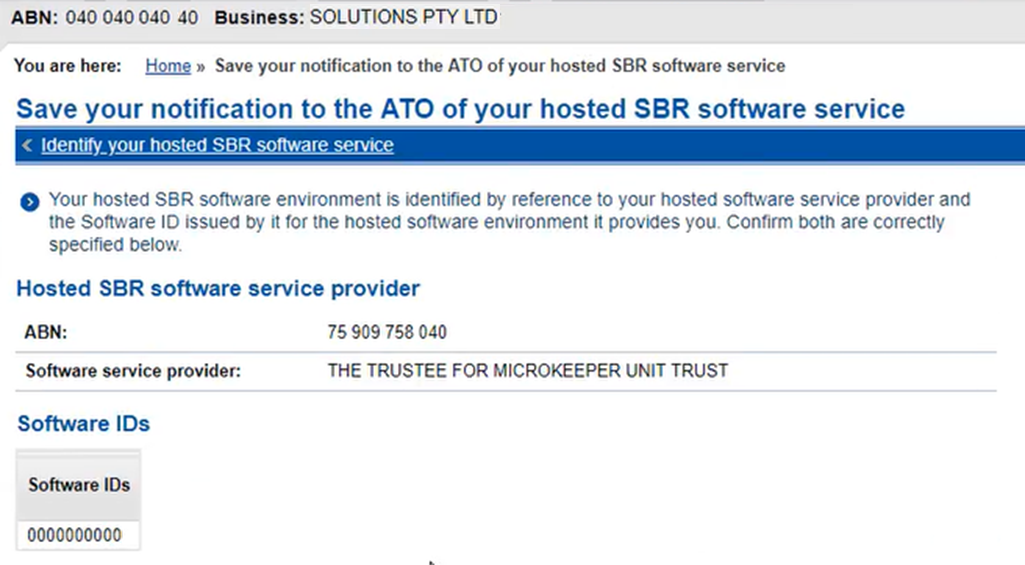
ETP tax reporting limitation
All PAYG tax amounts are recorded in a single tax field, so Microkeeper doesn't have the ability to split out the ETP tax value, this is a limitation.
So instead Microkeeper ratios out the ETP tax amounts based on earnings, it won't always be perfectly correct, but the Total Tax will be correct.
Here are the calculation steps example:
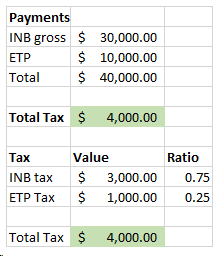
The ATO might say for example, the ETP Tax is undertaxed by $ 50, however the INB tax is overtaxed by $ 50, so no further action is required.
Employer STP Processing Steps
| Steps | Title | Description |
| 1 | Review staff details | Ensure all staff details are complete and accurate, especially for any newly hired employees. |
2 | Process Payroll | Process payroll as usual. Make sure all payments are classified correctly. If an employee needs to be terminated - Run the Final button on their payslip. Pay staff and Lock payrun as per usual. |
3 | Validate | Click STP Lodge to enter the STP ATO Lodgment page. Select Final for the last payrun of the year otherwise select Normal. Select Submit for timely submissions or Update for submission made after the Payment Date. Click Review Data.
Microkeeper will run validation on all data and provide an STP report to review the data that will be submitted to the ATO. If Microkeeper's validation fails, you will not be able to submit payroll data until all required fields are corrected. You will be supplied with an error that will include a list of missing values and which staff are affected. |
| 4 | Submit | Digitally sign the form and submit the STP data. |
5 | Review | After a response has been returned from the ATO, you can check if your submission was successful under the STP Log. The log can be found on the top of STP ATO Lodgment page. Menu > Payroll > Payslip > STP Lodge. If the submission to the ATO fails, the ATO will reply with a list of errors that are (hopefully) human-friendly.
|
Single Touch Payroll Payments and Deductions Classification Chart
The specifications from the ATO are incredibly complicated, therefore Microkeeper has simplified the breakdown of the options into a single list and automated the reporting from there.
This chart will help select the correct payment or deduction option/s, however, if you're not sure of a classification, Microkeeper cannot legally assist. You will need to refer to the ATO website or contact legal assistance.
There are many other fields that need to be filled but everything else is either self-explanatory or automatically filled by Microkeeper.
Some fields have been hidden but are available upon request.
| MK Code | Microkeeper Title | STP Code | ATO Brief Description |
| Normal Earnings | |||
| {NULL} | Gross | Include all salary, wages, bonuses, and commissions paid to the employee | |
| foreign | Foreign Income | Income that was paid to the employee while working abroad, review ATO rules behind this | |
| fr_tax | Foreign Tax | Tax that was paid to foreign countries, review ATO rules behind this | |
| director | Directors Fees | Payments made to directors | |
| SKIP | Skip STP reporting | The payment will not be included in STP reporting, this can be used to for a range of reason, example, director drawings, making correction, etc. | |
| Allowances | |||
| Car | Cents per KM | CD | Car expense allowance. |
| Laundry | Laundry | LD | Laundry allowances. |
| Meals | Overtime Meals | MD | Award overtime meal allowance. |
| Transport | Award Transport Payments | AD | Award transport payments up to reasonable amounts. |
| Travel | Domestic or Overseas Travel | RD | Domestic or overseas travel allowance above the reasonable limit and all overseas accommodation allowances. |
| Tool | Tool | TD | Deductible allowances to compensate an employee who provides their own tools |
| Tasks | Tasks | KN | Activities that involve additional responsibilities, eg higher duties allowance, confined spaces allowance, dirty work, height money, first aid, etc. |
| Certs | Qualifications or Certificates | QN | Maintaining a qualification that is evidenced by a certificate, licence or similar, example allowances to cover registration fees, insurance, licence fees, etc. |
| Other | Other | OD | All other allowances for expected deductible expenses |
| Leave Payments | |||
| O | Other Paid | O | Annual, Personal, RDO, TIL, etc |
| C | Cash Out Leave In Service | C | Leave that is paid out above the standard work hours |
| P | Paid Parental | P | Paid Parental |
| W | Workers Compensation | W | Workers Compensation |
| A | Ancillary and Defence | A | Ancillary and Defence |
| U | Unused Leave on Termination | U | Leave paid out on Termination |
| Employee Termination Payments ETP | |||
| ETP_R_T | Type R - Taxable | ETP made because of one of the following: early retirement scheme, genuine redundancy, invalidity, or compensation for personal injury, unfair dismissal, harassment, or discrimination. | |
| ETP_R_F | Type R - Tax-Free | As above line except for tax-free component. | |
| ETP_O_T | Type O - Taxable | Other ETP not described by R (for example: golden handshake, gratuity, payment in lieu of notice, payment for unused sick leave, or payment for unused rostered days off). | |
| ETP_O_F | Type O - Tax-Free | As above line except for tax-free component. | |
| ETP_S_T | Type S - Taxable | ETP code R payment received in the current year and received another ETP (code R or code O), or a transitional termination payment, in an earlier income year for the same termination of employment. | |
| ETP_S_F | Type S - Tax-Free | As above line except for tax-free component. | |
| ETP_P_T | Type P - Taxable | ETP code O payment received in the current year and received another ETP (code R or code O), or a transitional termination payment, in an earlier income year for the same termination of employment. | |
| ETP_P_F | Type P - Tax-Free | As above line except for tax-free component. | |
| ETP_D_T | Type D | Death benefit ETP paid to a dependant of the deceased | |
| ETP_B_T | Type B | Death benefit ETP paid to a non-dependant of the deceased and a termination payment was made to the non-dependant in a previous income year for the same termination. | |
| ETP_N_T | Type N | Death benefit ETP paid to a non-dependant of the deceased. | |
| ETP_T_T | Type T | Death benefit ETP paid to a trustee of the deceased estate. | |
| Lump Sum Payments | |||
| Lump_A_R | Lump A - Type R | Type R = Where payment was for a genuine redundancy, invalidity or under an early retirement scheme. Lump A = The amount paid for unused long service leave that accrued after 15 August 1978 but before 18 August 1993; unused holiday pay and other leave-related payments that accrued before 18 August 1993 or unused long service leave accrued after 17 August 1993 or unused holiday pay or related payments, where the amount was paid in connection with a payment that includes or consists of a genuine redundancy payment, an early retirement scheme payment or the invalidity segment of an employment termination payment or superannuation payment. | |
| Lump_A_T | Lump A - Type T | Type T = Where payment was not a payment for a genuine redundancy, invalidity or under an early retirement scheme. Lump A = Description above. | |
| Lump_B | Lump B | The amount paid for unused long service leave that accrued before 16 August 1978. | |
| Lump_D | Lump D | The amount of genuine redundancy payment or early retirement scheme payment below the tax-free threshold. | |
| Lump_E | Lump E | The amount of back payment received including salary or wages that accrued in a period more than 12 months before the date of payment. Lump Sum Type E must include the Year This is done by adding a @{year} to the payment Title Title example Lump E @2017 | |
| Expenses | |||
| Super | Salary Sacrifice or any super amount above the super guarantee. | ||
| Fringe Benefit Exempt | Reportable Fringe Benefit Exempt. | ||
| Fringe Benefit Taxable | Reportable Fringe Benefit. | ||
| Deductions | |||
| Workplace Giving | Workplace giving is a simple way to regularly donate to charities or organisations that are entitled to receive tax-deductible donations. | ||
| Fees | Union fees, subscriptions to associations and bargaining agents fees, can be entitled to receive a tax deduction. | ||
| Child Support PEA | D | Child Support - Protected Earnings Amount, DHS might call this Employer Withholding (EW). | |
| Child Support 72A | G | Child Support - Protected under 72A notice, DHS might call this Garnishee. | |
| Super | After Tax Super Contribution. | ||
| Superannuation | |||
| L | Employer Super Guarantee | L | Superannuation Liability contribution payable by a payer for the benefit of a payee as mandated by super guarantee legislation. |
| R | Additional Employer Super | R | RESC - Reportable Employer Superannuation Contribution additional, optional (not legislated or mandated by industrial, legislative or business policy instruments). |
| RESC | RESC | R | Microkeepers Additional Employer Super is a percentage, so this option provided an alternative as a dollar value. |
| R | Super Salary Sacrifice | R | Employer super contributions made on behalf of the employee, that have been influenced by the employee. Salary sacrificed super contributions are classified as employer super contributions, rather than employee contributions. |
All details mentioned in the above table are not legal advice, please refer to the ATO website or get legal assistance when classifying payments or deductions.
Tax Treatment Code
The Tax Treatment Code is a 6 character code, each character is a different tax category.
Example "RTSXXX" is Regular employee with Tax-free threshold and a Student loan.
This table from the ATO explains all possible options:
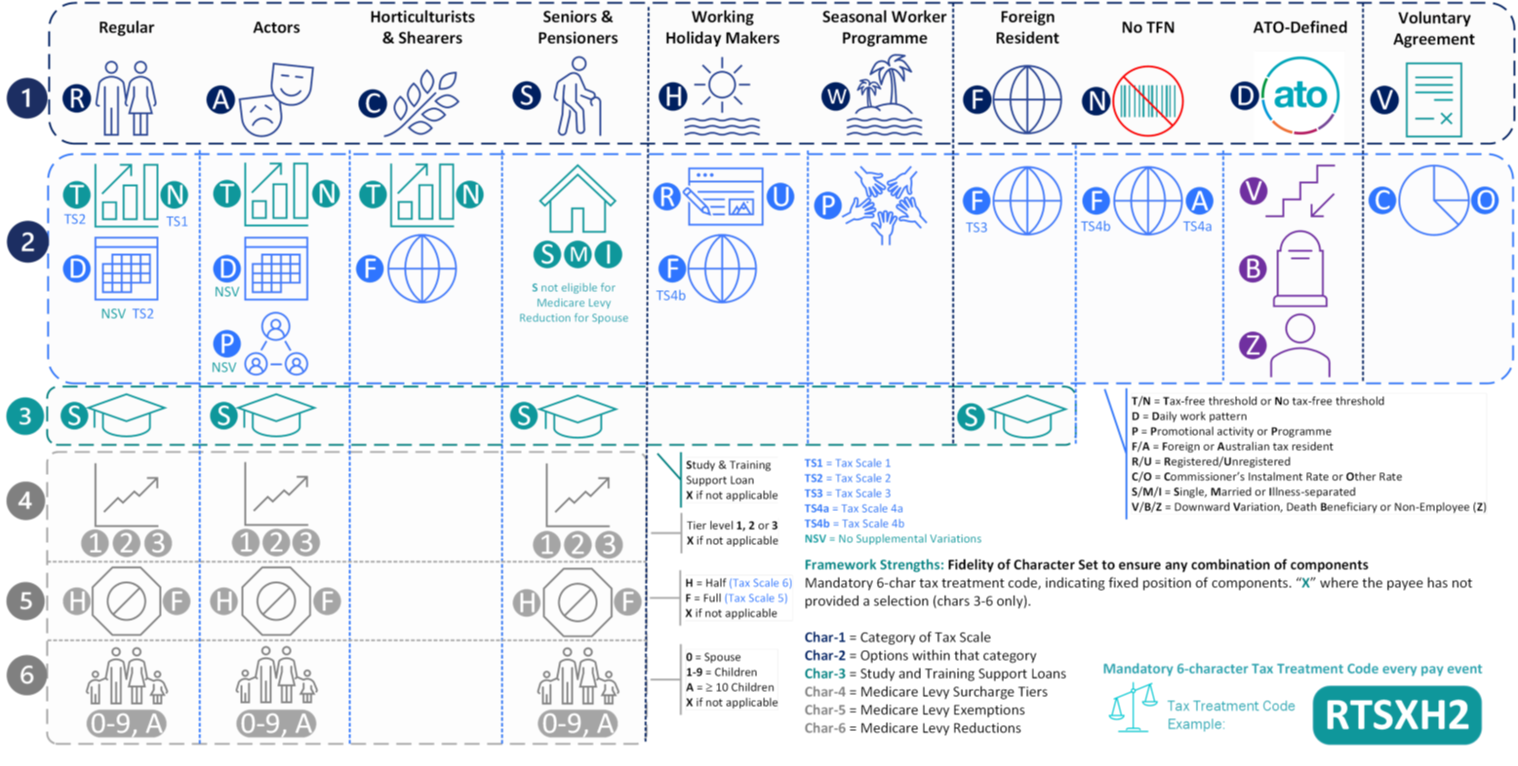
Employment Basis
Values permitted in the Employment Basis as supplied by the ATO:
- F (Full time) - A person who is engaged for the full ordinary hours of work as agreed between the payer and the payee and/or set by an award, registered agreement or other engagement arrangement. A full-time payee has an expectation of continuity of the employment or engagement on either an ongoing or fixed term basis
- P (Part time) - A person who is engaged for less than the full ordinary hours of work, as agreed between the payer and the payee and/or set by an award, registered agreement or other engagement arrangement. A part time payee has an expectation of continuity of the employment or engagement on either an ongoing or fixed term basis
- C (Casual) - A person who does not have a firm commitment in advance from a payer about how long they will be employed or engaged, or for the days or hours they will work. A casual payee also does not commit to all work a payer may offer. A casual payee has no expectation of continuity of the employment or engagement
- L (Labour Hire) - A contractor who has been engaged by a payer to work for their client. Don't use this employment basis in relation to workers that are your employees.
- V (Voluntary Agreement) - A contractor with their own ABN who has entered into a voluntary agreement with a business to bring work payments into the PAYG withholding system. To do this, a contractor would normally complete a Voluntary agreement for PAYG withholding (NAT 2772) form.
- D (Death Beneficiary) - The recipient of an employment termination payment (ETP) death beneficiary payment who is either a dependant, non-dependant or trustee of the estate of the deceased payee.
- N (Non-Employee) - A contractor who is not in scope of STP for payments but may be included in STP for voluntary reporting of super liabilities only. If you report this employment basis, you must include the ABN of the contractor and you can't report any payments you have made to them.
Income Stream Type Code
Possible values for Income Stream Type Code are:
- SAW - Salary and wages
- CHP - Closely Held Payees
- IAA - Inbound Assignees to Australia
- WHM - Working Holiday Maker
- SWP - Seasonal Worker Programme
- VOL - Voluntary Agreement
- LAB - Labor Hire
- OSP - Other Specified Payments
- FEI - Foreign Employment
Search the ATO website for a detailed description about each option.
SAW and WHM are the most common in Microkeeper.
ATO Cessation Type
Reason for termination, list of Cessation Types as supplied by the ATO:
- V (Voluntary Cessation) - An employee resignation, retirement, domestic or pressing necessity or abandonment of employment
- I (Ill Health) - An employee resignation due to medical condition that prevents the continuation of employment, such as for illness, ill-health, medical unfitness or total permanent disability
- D (Deceased) - The death of an employee
- R (Redundancy) - An employer-initiated termination of employment due to a genuine bona-fide redundancy or approved early retirement scheme
- F (Dismissal) - An employer-initiated termination of employment due to dismissal, inability to perform the required work, misconduct or inefficiency
- C (Contract Cessation) - The natural conclusion of a limited employment relationship due to contract/engagement duration or task completion, seasonal work completion, or to cease casuals that are no longer required
- T (Transfer) The administrative arrangements performed to transfer employees across payroll systems, move them temporarily to another employer (machinery of government for public servants), transfer of business, move them to outsourcing arrangements or other such technical activities.
The last payrun for the year
When the last payrun for the year is processed select the Final option.
All staff, including previously terminated staff will be included in the submission for the current fiscal year.
When Microkeeper sends this data to the ATO, all staff are marked as Final in the STP submission.
This is the most important submission as this will be the submission staff complete their tax returns with.
Ensure total tax and total values match your accounting suite.
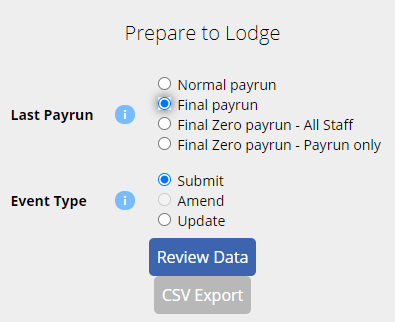
If this is being done after the Payment Date, eg in July, Update will need to be selected. (An Update will not include the "Pay Period Tax Amount" value)
Process for terminating or deactivating an employee
Except for the Final STP submission, Microkeeper only reports on staff that have been included in a payrun with PAYG tax or Gross value greater than 0 to the ATO.
Thus, when an employee is receiving their last payslip from the business, their STP data should be marked as Final.
Step 1 Process a payrun as normal.
Step 2 Click the Final button on the employees payslip.
Step 3 Review the form and Submit:
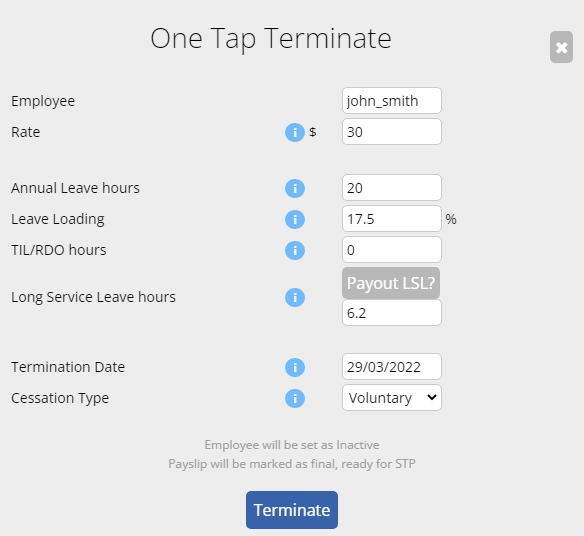
The Final button on the Payslip will set the Employee as Terminated, set the Termination Date and Cessation Type, making them Final for their STP submission.
If an employee is terminated AFTER an STP submission they will not be included in the next payrun, thus the ATO will not receive a Final STP submission until the last STP submission for the year.
Process for rehiring a staff member
If an employee is rehired or reactivated a few steps need to be followed.
Step 1 Go into the Employees Profile and set the employee as Active.
Step 2 Remove the Terminated Date and clear the Cessation reason.
Step 3 Set a new Start Date.
The next time the employee is included in a payrun, the submission will not be marked as Final and the ATO will know they have commenced work again.
Make sure to check all the employee's details are still current.
Changing an Employee Income Type mid fiscal year
If an employee changes, for example from WHM to SAW during a fiscal year, the employee must be terminated and hired again as the new Income Type.
For the old Employee Profile
Set Termination Date, Cessation Type to Transfer and Active status to Terminated:
For the new Employee Profile
Create the employee again the Start Date can be the original start date.
Cloning the new profile from the old profile is recommended.
All fields can be the same as the old profile, except the fields that are required to be changed for the Income Type change.
If the employee had leave balances they should be added to the new Employee Profile.
Let managers know so any rostered shifts can be swapped out.
The sum of these two profiles will be reported as Final for STP, the employee will receive two Payment Summaries in their myGov account.
Submit STP on behalf as a Registered Tax or BAS agent
Registered Tax agents can submit STP on behalf of their clients through Microkeeper.
Agents will be required to have registered their own Microkeeper account.
As the Tax/BAS Agent you will:
- Record your practicing ABN on in the Global Settings of your Tax/BAS Agent Microkeeper account
Navigate to Menu > Settings > General > Global Settings > Business Contact - ABN, enter the ABN number listed. - Select if you have either a TAN or RAN number
Navigate to Menu > Settings > General > Global Settings > STP Settings, click the button "Are you a Registered Tax Agent submitting for another business?" and select either RAN or TAN number - Record your TAN/RAN number
Navigate to Menu > Settings > General > Global Settings > STP Settings, enter your TAN/RAN number under This business - TAN/RAN - Request your clients SSID number and attach to your Tax Agent Portal.
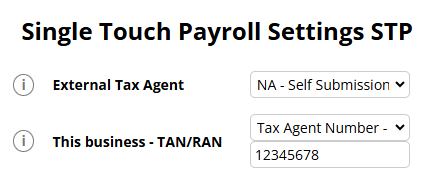
As the Client you will need to:
- Link the Tax/BAS Agent to the Client/Organisations Microkeeper system.
Navigate to Menu > Manage > Linked Users > Click Add User, enter your Tax agents Microkeeper username. (Note: This user will have full access to your account) - Select the linked Tax/Bas Agent to report STP on your behalf
Navigate to Menu > Settings > General > Global Settings > STP Settings - External Tax Agent, select your Tax Agents ABN. - Provide your Tax agent with your SSID.
Navigate to Menu > Settings > General > Global Settings > STP Settings - ATO/SBR 'Software ID', you can find your SSID number.
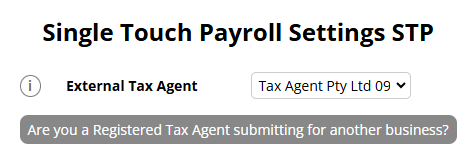
Amending or Declaring the Reportable Fringe Benefit Amount under STP
Reportable Fringe Benefit Amounts (RFBA) are required to be reported through STP. This guide will take you through the process on how to record the RFBA in Microkeeper.
Before you begin this process, you will need to have the Grossed-up RFBA for the employee.
RFBA are reported using two lines to the payslip. One will be a Payment, the second will be an Expense that deducts the payment from the Gross and classifies it as the RFBA.
Prerequisite - Obtaining the Current Reported RFBA
If you have already recorded RFBA throughout the year, you will need to deduct this amount from your calculated Grossed-up RFBA to ensure you do not double report values.
"Grossed-up RFBA" - "Current Reported RFBA" = Adjustment Needed.
You can obtain the Current Report RFBA through an STP data export -
After you have finished your final payrun of the Financial Year you will download the current list of RFBA declared via STP.
Payroll > Payruns > Payslip > STP Lodge > Final Payrun > CSV Export or Review Data to view on web browser
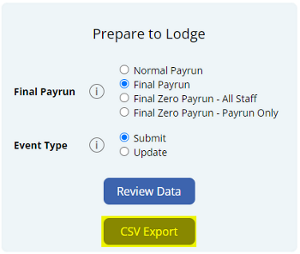
The reported amounts will be under the column "Fringe".
Type X = Fringe Benefit Exempt
Type T = Fringe Benefit Taxable
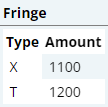
After you have calculated the Adjustment Needed, you can report the Amended Grossed-up RFBA.
Step 1 - View the payslip of the Employee
The Amended/Grossed-up RFBA needs to be entered into the last Payrun of the fiscal year. An Adhoc Payrun can be generated, but ensure it is the latest payrun of the fiscal year.
Step 2 - Add an RFBA offset payment to balance the reported amount
A payment item is entered to balance out the RFBA expense, ensuring the employee's net pay remains unchanged.
Click the Plus button located on the right side of the Payments area. An "Add Payment" window will appear. Key values to configure:
- Title: This will be the Title that appears on the employee's payslip. For example "RFBA"
- Class: Set this to "Extra".
- Rate: Set this to the Amended/Grossed-up RFBA amount.
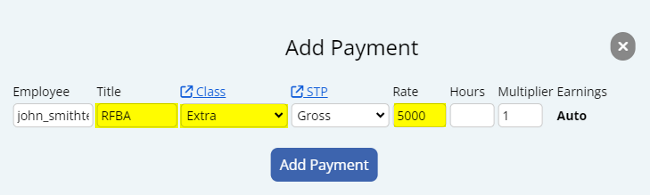
Step 3 - Add the Grossed-up RFBA amount as an Expense payslip item
The Amended/Grossed-up RFBA is added as an Expense item to correctly categorise the RFBA for reporting.
Click the Plus button located on the right side of the Expense area. An "Add Expense" window will appear. Key values to configure:
- Title: This will be the Title that appears on the employee's payslip.
- Class: Select either "Fringe Benefit Exempt" or "Fringe Benefit Taxable".
- Rate: Set this to the Amended/Grossed-up RFBA amount.
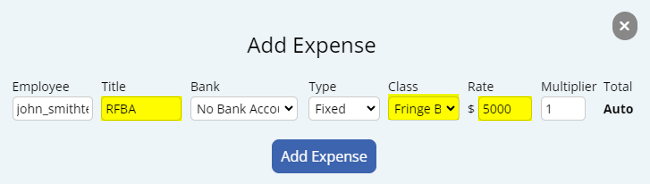
Step 4 - Check and confirm the Payslip
The last step is to double-check the Payslip and STP data.
There should be no change to super or entitlements.
When you're ready, a Final STP submission can be made,
You will see that the Fringe Benefit Exempt (X) or Fringe Benefit Taxable (T) amount should have changed in the STP report.
In addition, if you reported Fringe Benefit Exempt (X) you will see this in the Salary Sacrifice Type (O) Column.
The final Tax amounts should not have changed.