SMS Rosters
Microkeeper can send the employees roster to them via SMS, the below guide will demonstrate how to achieve this.
Navigate
Menu > Payroll > Roster > SMS Rosters
Save roster to a week
Any roster that has been saved to a week can be sent via SMS to an employee.
View the Roster template guide for further explanation on how to save a roster template to a week.
Selecting roster
You can select the roster that you want to send by selecting it from the drop down list.
By default the next week of the fiscal year will be selected.
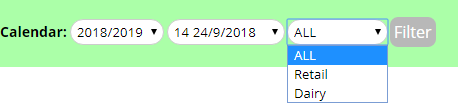
A group can also be selected.
This is ideal for managers who have the responsibility of creating particular employees rosters and sending them.
Sending SMS
A list of employees and their rosters is created.
You can select which messages you would like to send.
If an employee has not been rostered on they will not appear on this list.
By mousing over an example we can see the message that is going to be sent.
Send SMS Roster
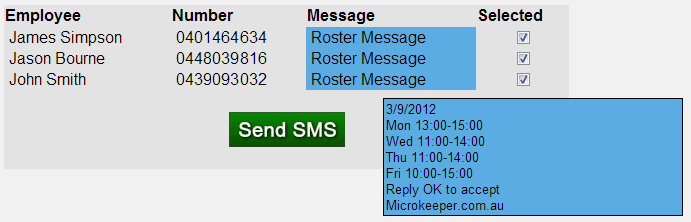
In this example we can see John Smiths Roster.
The date is displayed representing the start of the working week.
Plus the 4 shifts he has been rostered on to.
As the message indicates the employee can reply OK to accept this weeks roster.
The employee can also reply with a different message.
Receiving SMS
No matter what mobile phone the employee has they will be able to receive and reply to the SMS.
Receive SMS
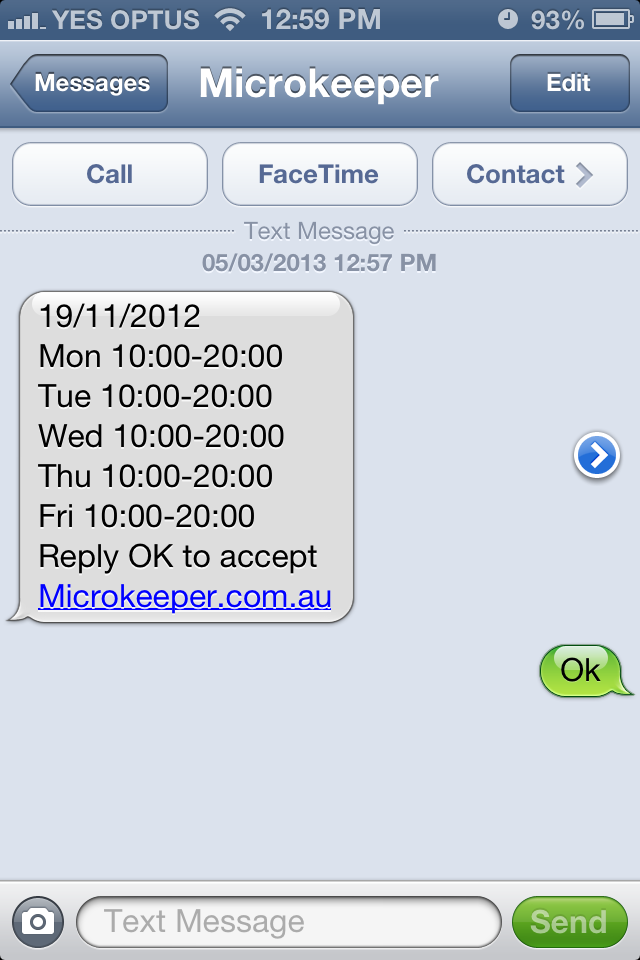
Receiving SMS reply from employee
After we send our employees their roster the messages will be listed.
Receive SMS
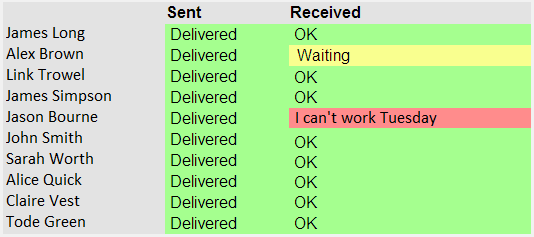
The system can confirm if a message has been received and will display Delivered if this is the case.
While pending a reply from the employee a Waiting message will be present and highlighted yellow.
If the employee replies OK their message will be highlighted green.
If an employee replies anything other than OK their message will be highlighted red.
This gives you the ability to quickly identify who can't work and requires your attention.
| Note: The system might take a couple of minutes to send and receive SMS we recommend sending the roster and revising the sent messages later in the day. |
Adding credit
SMS credit can be added to your account from the SMS page.
Add credit
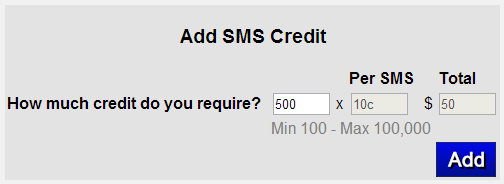
SMS are charged at 10c/SMS.
For a 10 employee business we recommend purchasing about 500 SMS at a cost of $50
This should be enough for an entire year.
Once you add credit to your account, an invoice will appear in the billing area.
Billing information can be found at
Navigate to Menu > Settings > Billing
When payment for invoice is received the credit will be added to your account.