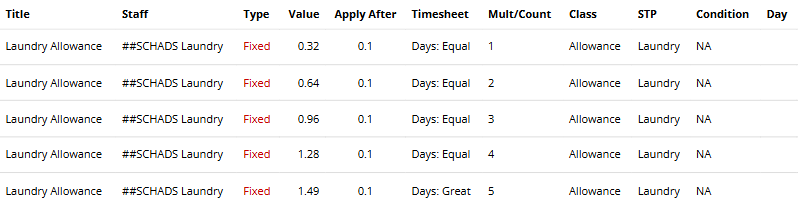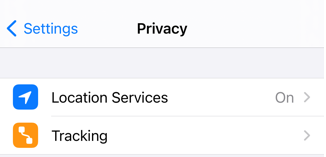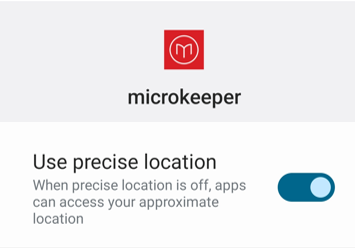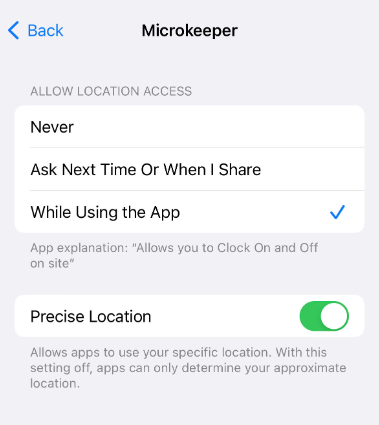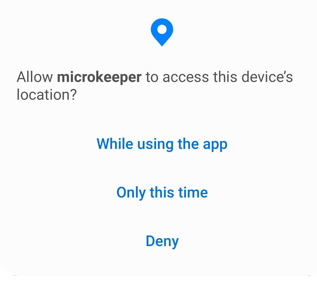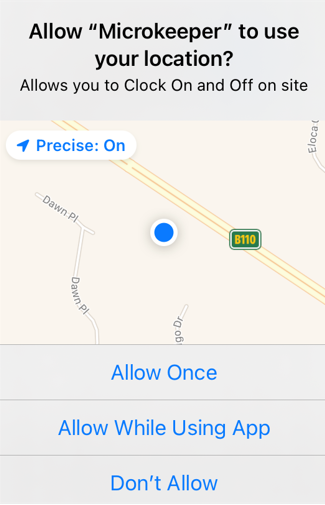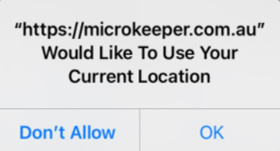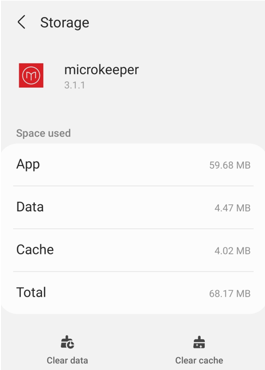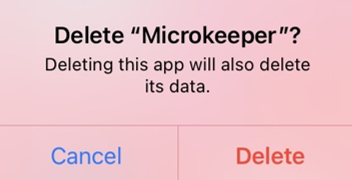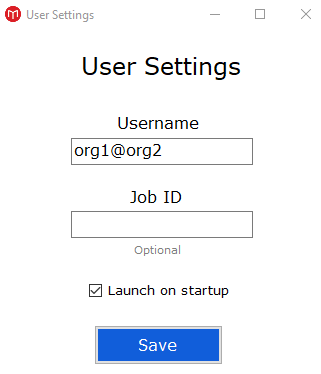An employee can have up to 3 bank accounts. Additional bank accounts can only be added by a Payroll Admin.
Navigate to Menu > Settings > Employees > click Edit for the employee> in the Employee Profile, under Banking.
When multiple bank accounts are setup, the primary account (Bank Account 1) will receive the remainder of the payment after other splits are allocated.
Additional bank accounts (Bank Account 2 and 3) can be configured for split payments. These splits can be set as either a Fixed amount or a Percentage of the total pay.
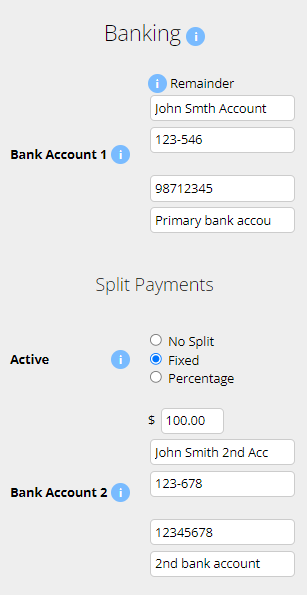
Microkeeper is billed based on the Active users in the account. Please note that paid plans do have a minimum charge. Find more details on Pricing page here.
You can find your active user number on the Billing page. Navigate to Menu > Settings > Billing > under Invoices, "There are XX active employees"

Yes, each employee can be customised to have individual secure access levels using the Access Control configuration in each employees profile.
Navigate to Menu > Settings > Employees > click Edit for the applicable employee > within the Employee Profile, under Access Control, configure the level of access by toggling different options.
Yes, the payroll tax threshold and rate are editable inside the business profile. The reports pages will generate payroll tax calculations.
Yes, Microkeeper is partnered with Beam Super for processing super contributions.
Navigate to Menu > Payroll > Super to get started
Click more info for pricing on our Hardware options.
Leave accrual is pro rata depending on how many normal hours an employee works. Only hours classed as normal hours will accrue.
The pro rata accrual amount will be calculated on values set in Employees Profile under Entitlements.
The average amount of data an employee might use over a month of usage would be 6.25mb or 0.128% of a 5GB mobile plan.
Loading the mobile home page and clocking on/off = 160kb~ of data.
Repeating this twice a day, 5 x a week, for 1 month would be around 6.25mb.
Passwords can be reset using the User Password Recovery Tool.
On the User Password Recovery page, enter your Microkeeper username you use to login.
Confirm the reCaptcha and click the Continue button.
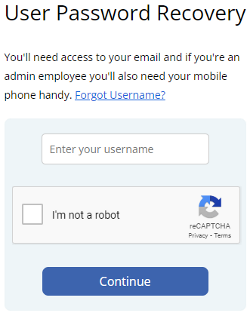
You will receive a 6 digit code to your email address. If you have lost access to your email, a code can be sent to your mobile number instead. Click the "Lost access to your email? Try SMS instead" button.
Enter this code and also enter your date of birth and click the Continue button.
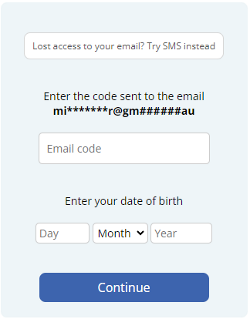
If you get the error "A value below does not match", please review the email code or your date of birth.
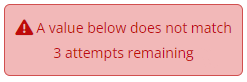
When you have confirmed your email code, you will be prompted to change your password.
Your new password must:
- Be 8 or more characters long
- Must contain both upper and lower case
- Contain a number
- Contain a special character
If your new password is valid, all the green lights will match. Click the Update button to confirm.
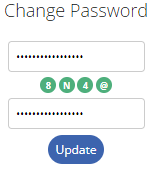
You will receive a "Password Changed successfully" message.
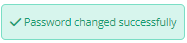
An image of the fingerprint is not stored. The fingerprint is converted to a binary string, below is a fingerprint and how it looks as a binary string.
123C2A062123C2A062E123C2A062E296B29123C123C2 A062E296B2123C2A062E296B299123C2A062E296 B292A062E296B292123C2A062E296B2996B29123C2A062E 2123C2A062E296B2996B29E2123C123C2A062E296B292A123C2A062 E296B29123C2A062E296123C2A062E296B29B29062E296B2996B29.
This string can not be converted back into a fingerprint.
I need to run payroll for a terminated employee or employee that was added after payroll was processed?
An employee can be added to the Payrun by using the Bulk Actions - Add Employee
- Navigate to the Payslip page of the Payrun
- Click Bulk Actions - Add Employee
- Select the Employee to add and click the Update button
This action will produce a payslip for the employee.
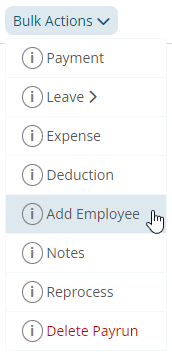
Basic hours are what we expect the employee to work in a typical week. If an employee is set to salary, the basic hours is used to calculate their salary and also their leave accrual.
Once a Roster Calendar Week has been locked, the rostered week will now be visible to staff on their Employee Console.
Within the Roster Calendar page push notifications can be sent out to Employees by clicking the Push button
- A Roster Template has been cloned to the Roster Calendar week
- The correct live fiscal year and week has been selected
- A Location has been ticked to display
Weekly rosters can be printed within the Roster Calendar page.
On the top of the Roster Calender page there is the option to download an Excel file, a PDF file or generate a HTML page. The HTML page allows for further customization of displayed information fields.
First, go to Settings > General > Locations, then click Add Location, then you'll need to add longitude and latitude degrees to pinpoint the location of the Clock In area.
As a default the Geo-fence is set to 70m from the co-ordinates you choose. Staff will be only able to clock hours inside this area.
The Welcome Letter can be sent out to employees to inform them of their login details.
Navigate to > Menu > Settings > Employees.
You have the option to either send the Welcome Letter via Email to everyone or send to selected employees.
To send the Welcome Letter to everyone -
- Click the Welcome Letter button.
- select 'Send Email to Everyone'.
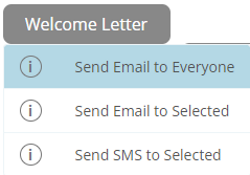
To send the Welcome Letter to selected employees -
- Select the tick box next to an employees username
- Click the "Welcome Letter" button
- Select either SMS or Email
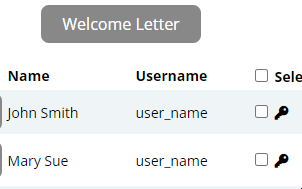
Signing up to Beam can be done through Microkeeper.
Navigate to Menu > Payroll > Super
Click the Setup Beam button to begin the sign up process.
A self managed super fund can be added on the Super Settings page.
Navigate to Menu > Settings > General > Super Settings > click the "+ Self Managed Super Fund" button

Enter the details of the fund in the "New SMSF" window and click "Add" to confirm.
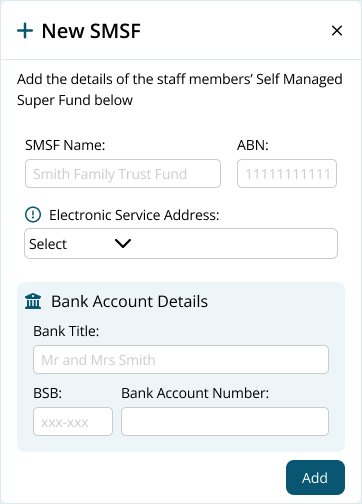
Once added, the SMSF can be selected in the Employee Profile under Super Fund Details.
Pre-accumulated data such as previously accumulated leave or previously accumulated yearly earnings can be entered into each Employees Profile.
Navigate to Menu > Settings > Employees > click edit for the applicable employee > Employee Profile - Previously Accumulated
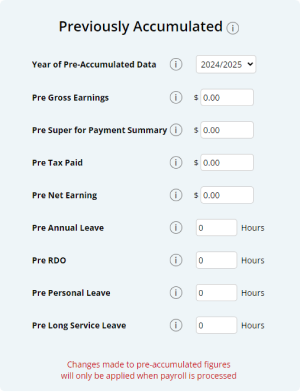
Pre-accumulated data is calculated by a balance from either, the previous year (closing balance) or opening balance when you begin a new account.
The opening/closing balance works as a starting point and every time you run payroll the amounts add on top of the balance.
Example: Opening Balance + Payrun 1 + Payrun 2 + Payrun 3 = Total. Totals can be annual leave, personal leave, long service, net earnings and so on
Hover over the red shift to see a system explanation.
Go to Settings > General > Locations.
This will then prompt you to add a location:

By adding longitude and latitude to the location staff will be able to clock into the location via GPS.
Go to Settings > Payroll rules > Extra rules. Read through the info dots and enter the driving allowance amount
An automated Before Tax Salary Sacrifice can be setup using an Expense Rule.
Navigate to Menu > Settings > Payroll Rules > Deductions Rules > select Deductions > click the "Add New Expense Rule" button.
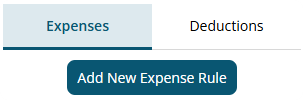
Example:
Pam has a before tax Salary Sacrifice of $135 per week.
This is paid into her super fund automatically.
The payment should go through a clearing house as a Salary Sacrifice
The configuration for the example above:
- Title: This will be the Payslip Title that appears on the employee's payslip. For example "Sal Sac Pam.B".
- Staff: Select the Employee affected. For example "Pam Beesly".
- Fixed or Percentage: Select "Fixed".
- Value: Change this value to the desired amount. In this example "135"
- Classification: Select "Super".
Click the "Add Rule" button to confirm.
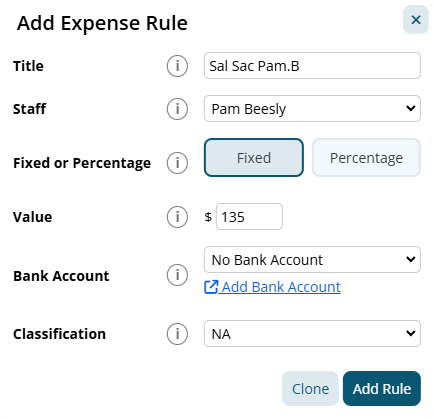
Navigate to Menu > Payroll > Reports > and run the Payroll Invoice report.
A Microkeeper account can be cancelled at any time on our Billing page.
Navigate to Menu > Settings > Billing - click Microkeeper Account Cancel Process (at on the bottom of the page)
Note: Export all necessary reports before cancellation, as access to reports will be lost unless billing is restarted.
Using anything other will void the warranty If you are unsure consult a Microkeeper team member before cleaning.
Find out more on how to maintain your scanner.
For record keeping reasons, an employee can not be deleted, instead terminate the employee in the Employee Profile.
Navigate to Menu > Settings > Employees > click the Edit button for the applicable employee> within the Employee's profile, under Active Status window, tick the Employee Terminated checkbox.
In order to link an accountant to your business account, they first must have a Microkeeper account of their own.
If your accountant has not already done so, request that they register with Microkeeper and provide you with their username that they use to login with. Register Microkeeper Account Link.
In your business account, go to Manage > Linked Users > Click Add User, enter your accountants username.
When your accountant logs in to their account, they will go to Manage > Linked Users and select to login to your business. Note: Your accountant will have full access to your account.
Finalising STP (Single Touch Payroll) Reporting in Microkeeper
- Finalise your data for the year and ensure the following:
- All Payruns via Payment Date fall within the current financial year
- All Payment Data within the Payruns match your accounting suite.
We suggest starting by matching tax values.
- Lodge the Final STP submission by entering the STP ATO Lodgment page of the last Payrun of the financial year.
- Navigate to Menu > Payroll > Payruns> Payslip > click "Complete Payrun" > click "STP Lodge" on the locked Payrun
- Configure the "Prepare to Lodge STP" setting with:
- Select Final Payrun as Lodgement Type
- Select Submit as the Event Type
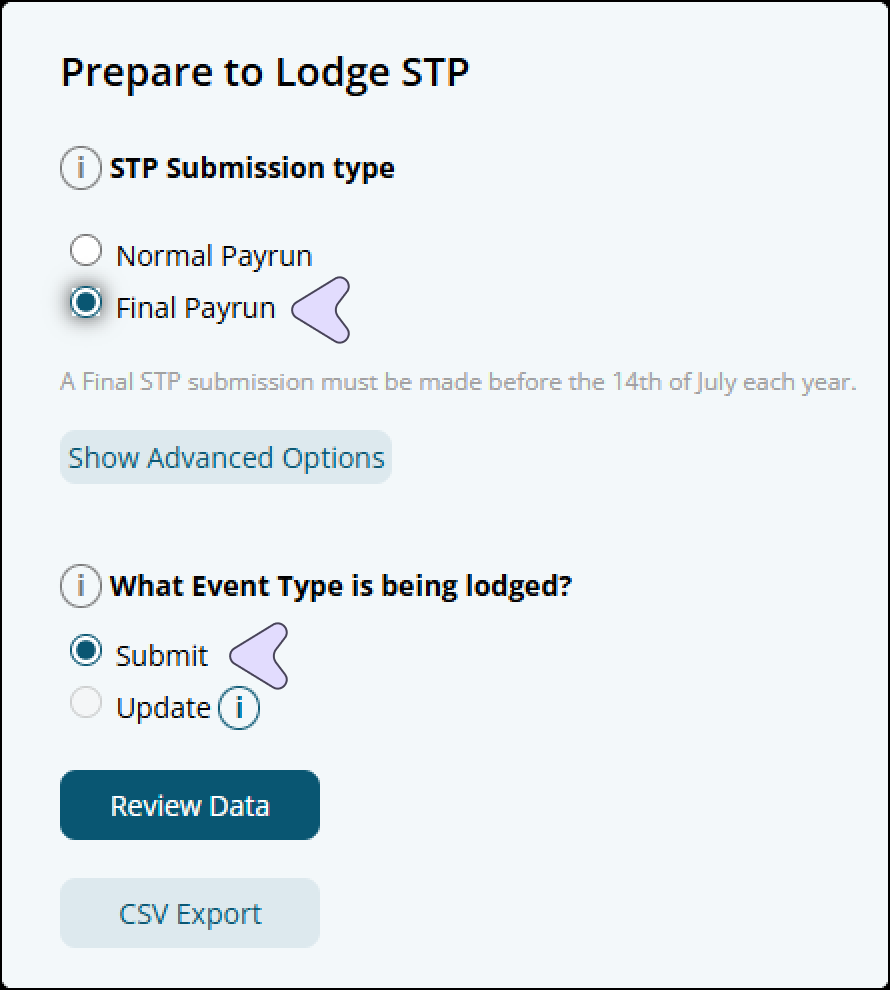
- Match total tax and total values to the accounting suite
The data submitted is used to generate employee Payment Summaries which are used by employees to complete their Tax Returns.
- Confirm the lodgement if the data is correct.

The ATO requires businesses to lodge a STP finalisation declaration by the 14th of July*, which when submitted will allow employees to complete their tax return.
*Employees with closely held payees may have different finalisation due dates
Two lines need to be added to the payslip, one will be a Payment, the second will an Expense that deducts that payment from the Gross and classifies it as the RFBA, this guide explains the process:
What is the EOFY process for closing off the year before processing the first payrun of the next financial year?
The first payrun of next financial year can be processed without closing off anything from the previous finacial year
Make these checks in this order:
- Tax values match
- Payment Dates of all Payruns fall within Fiscal year
- Date Range match
- STP Report - Foreign Resident, Working Holiday Maker, etc are correct
- Sub-Contractors are not included in STP
A reimbursement for an expense can be added to the Payslip as a negative Deduction
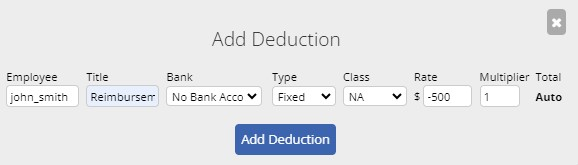
This will increase the Net but not affect Gross
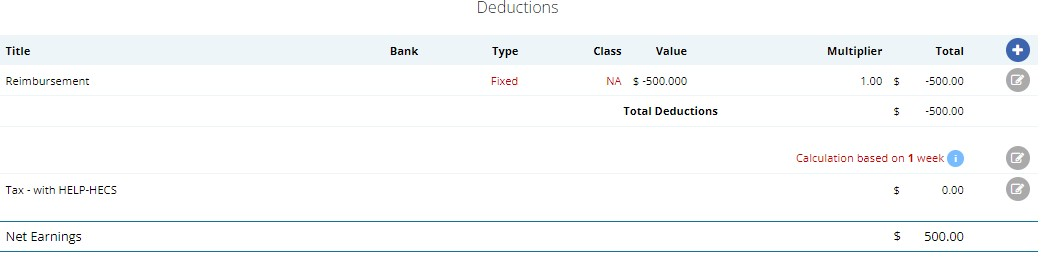
Unlocked Payruns can be deleted within the Payslips page.
Navigate to Menu > Payroll > click the Payslip button for the applicable payslip.
Within the Payslip, click Bulk Action > Delete Payrun.
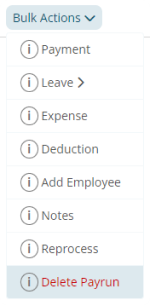
In the Delete Payrun page, confirm the deletion by entering your password and clicking the I Agree button to permanently delete the payrun.
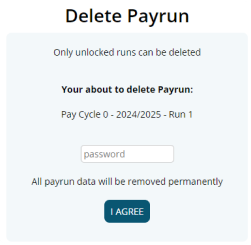
Navigate to Menu > Manage > Groups > within the Group Configuration page you can click the Edit button on the right of a Group and change the name.
Confirm the changes by clicking the save button.
The business information from Global Settings is displayed on the payslip. To change this:
Navigate to Menu > Settings > General > Global > Business Contact
The Business Contact Information details is what will display on the payslip
Rehiring an existing employee can be done by following a few steps.
Step 1
Navigate to Menu > Settings > Employees.
Find the person that needs to be rehired.
Change the Active Status field to Active.
Step 2
Clear the Termination Date and set the Cessation Type back to Employed.
Step 3
Depending on Fair Work requirements, change the Start Date and reset the TFND Sign Date.
Step 4
Depending on Fair Work requirements, reviewing the leave balance, once the employee has been rehired and included in a Payrun, review the currently leave balance, personal and long service leave might been to be reset back to 0.
If you have forgotten or do not have a pin you will need to reset the data cache or reinstall the mobile app on your device.
- Place the finger high on the glass and press down firmly
- Make sure that the Fingerprint scanner is clean and dry. Find out more on how to maintain the Fingerprint scanner.
- Make sure fingers are dry if they are wet or use a moisturiser if they are too dry.
- Check the condition of fingerprints. Scar tissue and wrinkles can change the fingerprint. A fingerprint may have to be removed and then registered again.
Microkeeper's automated tax calculation will always be in the ATO's favour. The higher tax rate may be due to a high estimated yearly wage for the employee's payslip.
A list of previous Microkeeper bill invoices can be found under the Billing page of your Microkeeper Account.
Navigate to Menu > Settings > Billing > down the bottom of the page you will see a list of all historical invoices.
Employees leave can be adjusted through the Previously Accumulated Field on an Employee Profile.
Calculate how many extra leave hours the employee has accrued, for example:
Adding 24 hours of Annual Leave
Navigate to Menu > Settings > Employees > click the Edit button for the effect employee
In the Employee Profile go to the Previously Accumulated area:
- Adjust Year of Pre-Accumulated Data to current fiscal year.
- Adjust Pre Annual Leave to the value 24
- Ensure any historical values for other balances are removed.
A negative adjustment can also be entered, for example: -36
Then Navigate to a recent unlocked payslip for the adjusted employee.
Click Recalc Leave button located on the top of the employee's payslip.
This will now update the employee's balance with the adjusted leave.
You can reset your MFA if you have lost access to your authenticator app or need to reset your MFA for any reason.
On the MFA Login page, click the "Reset MFA" link under Lost Authenticator Access.
Follow the instructions on the MFA Reset page. Click the "Send SMS" button and enter the 6 digit code that was sent to your mobile.
After your MFA has been reset, you can restart the MFA setup process.
Payslips are viewed on the Employee Console through the Microkeeper website or Microkeeper mobile app.
Payslips can also be downloaded in PDF format to be forwarded. Click the Backup or Print button on the Payslip page to download the PDF format of the payslip
Payment dates can be changed within the Payslip Page for any unlocked payrun.
Navigate to Menu > Payroll > Payruns > click the "Payslip" button for the applicable payslip
On the payslip side bar, click the Edit button next to the Payment Date to enter a new payment date for the payrun.
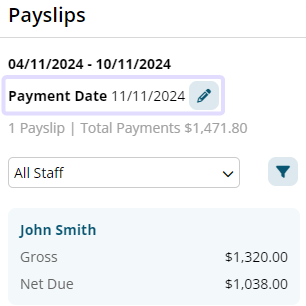
To report to the ATO for STP, the Microkeeper Software ID must be connected to the ATO's Access Manager.
The Software ID to be added can be found on the upper left in the Global Settings page (Menu > Settings > General > Global > STP Settings - ATO/SBR 'BMS ID' 'Software ID').
On Access Manager for business software users:
- Select My hosted SBR software services.
- Select Notify the ATO of your hosted service.
- Search for ABN: 75909758040
- Select the ABN link of "THE TRUSTEE FOR MICROKEEPER UNIT TRUST"
- Enter the Software ID and select Next.
- To find your Software ID, On Microkeeper, navigate to Menu > Settings > General > Global > STP Settings - ATO/SBR 'BMS ID' 'Software ID'
- Read the Notification statement then select Save.
The result should look like this:
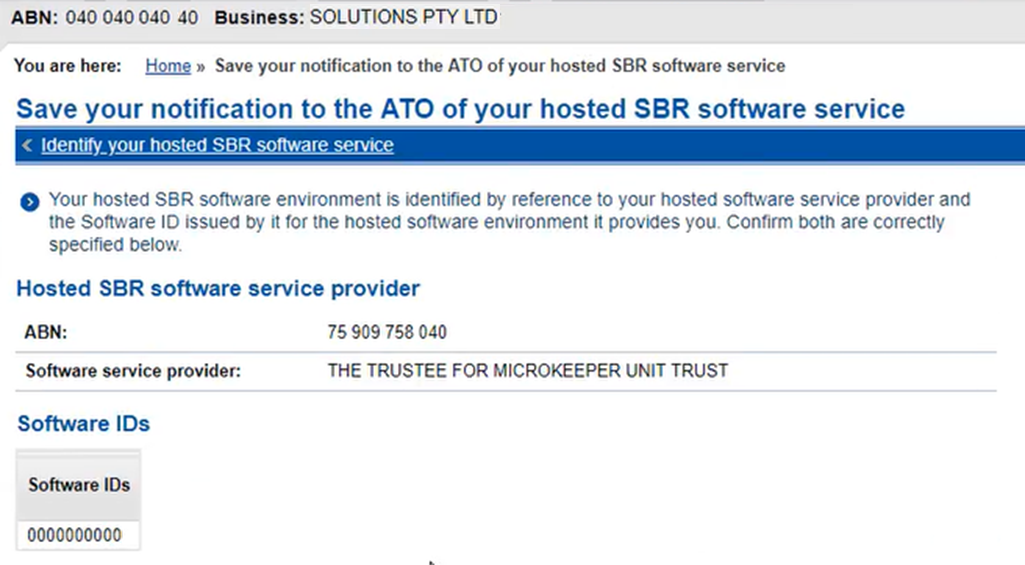
Split shifts are rostered using 2 seperate shift lines on the same day.
To terminate an Employee, you must first process their last payslip.
Click the Final button on the employee Payslip.

The One Tap Terminate window will open.
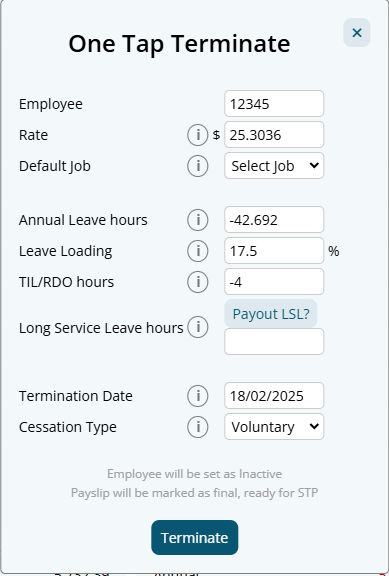
Configure the options as required and click Terminate. An employee can be paid out AL, TIL/RDO and LSL is required.
The employee will be marked as terminated on Microkeeper and STP.
You can remove the file by deleting the uploaded file on the File Manager page
Navigate to Menu > Settings > File Manager.
To delete a file click Delete Files button on the left of the screen, then click the trash can icon that appears next to the file you want to remove.
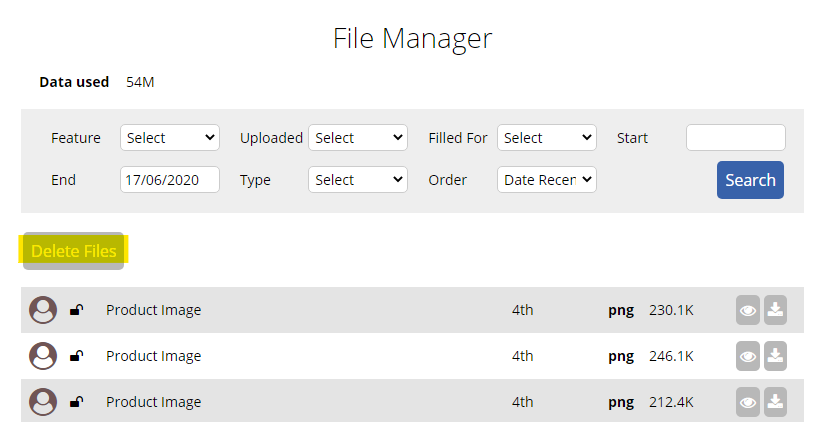
1 - The ABN is not registered with SuperChoice, this can be done with the link below.
2 - The ATO ABR system is down, to solve this try processing again periodically eg every few hours.
3 - The Business Name in Microkeeper does not match SuperChoice Employer Name
With the introduction of Single Touch Payroll (STP), you no longer need to provide your employees with payment summaries for information you report and finalise through STP. Instead Employees will receive an Income Statement available in ATO online services through myGov.
Employees can start their tax return lodgment through their myGov account as soon as the STP finalization declaration has been submitted.
Microkeeper will automatically increase the minimum super guarantee rate to 11.5% from 1 July 2024.
Change the Employment Type
An employee's Employment Type can be changed within their Employee Profile.
Settings > Employees > Edit, on the individual employee
Change the Employment Type as required
Reviewing Entitlements
The Entitlement values of an employee should also be reviewed when changing the Employment Type as this can have an effect of their entitled leave.
For Casual, make sure the entitled Annual Leave and Personal Leave is set to 0.
For Full time or Part time staff make sure the entitled Annual Leave and Personal Leave is set, typically 4 weeks for Annual Leave and 2 weeks for Personal Leave.
Paying out leave
If the employee has a leave balance and is changing to Casual, then leave will need to be paid out.
This can be done on the payslip by adding a leave payment to bring the balance to 0.
For Annual leave:
On the payslip go to Add Leave > Annual > Cash Out
Fill the Hours field with the current Annual Leave balance.
For Personal Leave:
On the payslip go to Add Leave > Personal
Change the Class to Bonus, the Rate to 0, because Personal Leave is forfeited
Fill the Hours field with the current Personal Leave balance.
With the introduction of Single Touch Payroll, you no longer need to provide your employees with payment summaries for information you report and finalise through STP.
Employees can start their tax return lodgement through their myGov account as soon as the STP finalisation declaration has been submitted.
An Employee Termination Payment (ETP) outside of unused leave can be added as a payslip item in the Payments area of the payslip. Unused leave ETP payments can be added by using the Final button on the employee's payslip.
Before adding an ETP payment, its recommended to first identify the ETP type code for STP purposes. Review the different ETP types here. Also see the ETP tax reporting limitation within the STP guide.
Click the Plus button located on the right side of the Payments area. An "Add Payment" window will appear.
Fill in the values as needed:
- Title: This will be the Title that appears on the employee's payslip. E.g. "ETP Payment"
- Job: The job allocation of the payslip item if needed.
- Class: The classification of the payslip item. Refer to this table for more information.
- STP: Select the ETP type code. See this table for descriptions of the ETP type code options.
- Rate: The rate to be paid.
- Hours: The number of hours to be paid.
- Multiplier: The multiplier of the rate to be paid.
Any tax-free ETP payments will need the tax value to be adjusted as Microkeeper currently does not automatically calculate ETP tax-free payments
To resubscribe a Manager to their email notifications, navigate to Menu > Manage > Notification Config.
Then on this page, under the Email Test Facility, select the Manager and click the Test button, this will send an email to the Managers email, if they are unsubscribed, a prompt to resubscribe the manager will appear.
Managers can also resubscribe to the mailing list by accessing a previous management email and clicking "unsubscribe"
The tax amount can be offset within the individual employee profile.
Navigate to Menu > Settings > Employee Profile > edit the applicable Employee > within Employee Tax, set the offset amount under the Tax Offset Amount field.
The STP Log can be found on the STP STO Lodgement page.
Navigate to Menu > Payroll > click the Payslip button of the applicable Payrun > click the "Complete Payrun" button > click "2. Submit to ATO" menu option on the left side. The STP Log can be viewed here.

The existing Super Admin account can nominate a new Super Admin.
Navigate to Menu > Settings > General > Global > within Business Contact Information. adjust the Super Admin settings to another user
Microkeeper automates a full list of public holidays for all states in Australia.
Review this list by visiting the List of Australian public holidays page.
Public Holidays that are paid out do not deduct from an annual or personal leave balance.
Public Holiday days can be customized within the Public Holiday Rules. Review this guide to skip or add dates to the Public Holiday system.
Company logos can be set in the general settings.
Navigate to Menu > Settings > General > Logo Upload.
The automated tax value can be changed by clicking the Edit button next to the tax amount at the bottom of a payslip.
Change the value and click Save

Microkeeper has added the National Day of Mourning (24th of September 2022) to be treated as a public holiday for all users.
Class the payment as Extra to have the payment item to generate Tax but not Super
To setup your Manager in Microkeeper:
1. Designating an employee as a manager.
- Navigate to Settings > Employees > click the Edit for the manager > in the Employee Profile - Access Control
- Configure the Access Control module and select the features they'll need access to.
2. Designating the staff/area that the Manager is in charge of, this designates who they'll be able to see in the Rosters/Timesheet/Leave Requests area etc.
- Navigate to Settings > Locations
- Click the grey Edit button of the location to configure
- Tick the Managers of that location (Managers can look after multiple locations)
- Ensure the group of staff has been setup correctly in the location. (To see how to configure groups go here: (https://microkeeper.com.au/guides.php?guide=group-configuration)
3. Designating who receives email notifications for particular staff
- Navigate to Manage > Notification Config
- Use the plus button to designate which Manager receives emails for which event along the top of the table.
A payrun can be processed outside of the regular payroll cycle by running an Ad hoc Payrun
This allows you to create a Missed Payslip from a previous pay cycle, or create an blank payslip
Navigate to Menu > Payroll > Payruns
- Click the New Payrun button
- Configure the Ad hoc setting to either Ad hoc -Full Payrun or Ad hoc - Blank Payslips .
Ad hoc - Full Payrun will include all Payrun calculation data the same as a Normal Payrun
Ad hoc - Blank Payslips will skip calculations creating blank Payslips ready for manual amendment - Configure the rest of the New Payrun settings as required.
Why am I receiving an error saying Oops The payroll process has already started contact payroll to make changes?
Timesheets will be locked if an active payrun exists for that pay period.
Only management with Access Control > Payroll/Admin > Payroll - Full Access settings will be able to make changes to the Timesheets for that period.
An Ad Hoc payrun can be generated instead to bypass this protection.
To purchase our Fingerprint Scanners, NFC Scanners, and iPad Mounts you can navigate to our store.
- Click on the "More" button located at the bottom right corner of the page.
- Scroll down to find the "Store" option and click on it.
To add in a new public holiday date, you can navigate to Settings > Payroll Rules > Public Holiday Rules.
Then on the right click "Add Date" and type in the date you wish to add to the system.
Then when payroll is processed for that period of time the date will be treated as a public holiday.
A super contribution can be made for a single employee by changing the Filter.
- Menu > Payroll > Super > click the "New Super Submission" button to begin a new super contribution
- Select the Period
- Select the Employee affected
- Click the Prepare Super Report button.
- Confirm the amount matches the amount in question
If a contribution needs to be made for multiple employees, a Group can be used to generate a super contribution for.
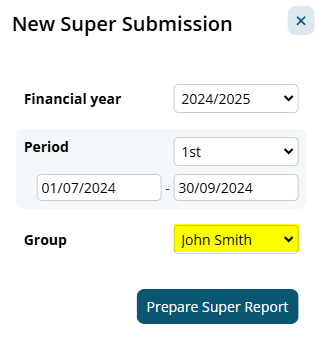
Paid Parental / Maternity Leave can be set up to be paid automatically using an Extra Rules feature.
In this example, we are setting up a Parental Leave Rule that ensures an employee on parental leave receives a fixed payment. This rule will automatically apply the specified amount to the employee's payslip.
Navigate to Menu > Settings > Payroll Rules > Extra Rules, click the Create Extra Rule button to configure the allowance.
Key values to configure:
- Title: This will be the Payslip title for the rule. For example, "Parental Leave".
- Employee: Select the employee from the drop-down list. This ensures the payment is made to the correct person.
- Fixed or Percentage: Select "Fixed".
- Value: Enter the fixed amount to be paid. For example, "500"
- Multiplier: Set this to "1" to ensure the full amount is paid for each instance of leave.
- Class: Select "Extra" to exclude this from Super and Leave Entitlements calculations.
- STP Category: Choose "Paid Parental" to ensure correct reporting.
Microkeeper's PAYG calculation, for Working Holiday Makers will use the annualized wage to deduct the PAYG.
This is a custom calculation that ensures if are expected to earn over $45000 annually they are not undertaxed, and then owe a large tax bill at the end of the Financial Year.
However, it is possible to manually update the tax percentage if the employee prefers the 15% calculation.
This is done in the Tax Details of the Employee Profile, under the Tax Rate Fix Percent area.
Custom Fields can be added to store and collect unique data.
Navigate to Menu > Settings > Custom Fields
Click the "Add New Field" button and configure the custom field as required
- ID: A unique string to identify the field programmatically
- Name: A description of the field to explain what is expected. This will be displayed to employees.
- Onboarding: Configure if the custom field will display during Employees Self-Onboarding
- Validation: Configure the validation of incoming data to help filter out unwanted answers. Options include:
- Alphanumeric with spaces, case insensitive.
- Date DD/MM/YYYY.
- Yes or No.
- Only Numbers
- Alphanumeric
Click the "Add Field" button to confirm your new Custom Field.
Paid leave will automatically populate on a Payslip if an approved Leave Application exists for the pay period.
If you want to manually cash out an employees leave balance, you can use the "Add Leave" button on the top of an employees payslip.
Navigate to Menu > Payroll > click the "Payslip" button (of applicable Payrun).
- On the top of the applicable employee's payslip, click the "Add Leave" button

- Select the type of Leave to payout.
- On the Add Payment window, enter the amount of Hours to be paid out. The Rate and Multiplier of the payment can also be manually amended if needed.
- Click the Add Payment button to confirm.
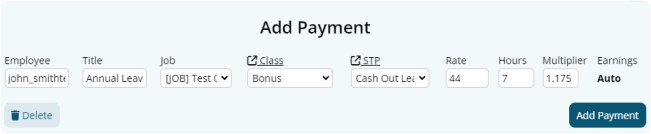
When you need to pay Super but you are missing details for one or more staff members, you can exclude those staff from your Super payment by first creating a group. (Its recommended to add the Inactive staff too)
Now on the Super page, when configuring the Super Payment Process, select the Group you have created.
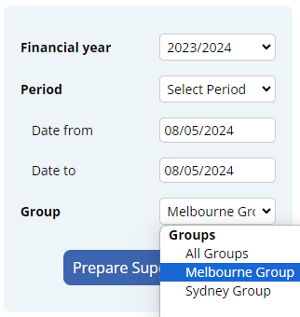
The staff excluded from the group will not be included in the Super Contribution report, therefore Super can be lodged successfully without their details.
SuperChoice will use the bank account details in your Microkeeper account to pay Super. To check the bank account details for Superannuation payments, go to Settings > General > Bank Details.
A doctors certificate can be added to Personal Leave requests only after the request has been submitted.
The employee can upload the doctors certificate from the Leave Request section of their Employee Console.
Click the drop down arrow to expand the request:
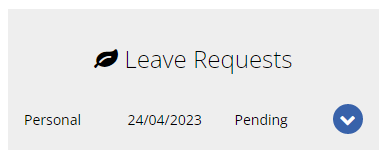
Then click on the button next to Upload a file:
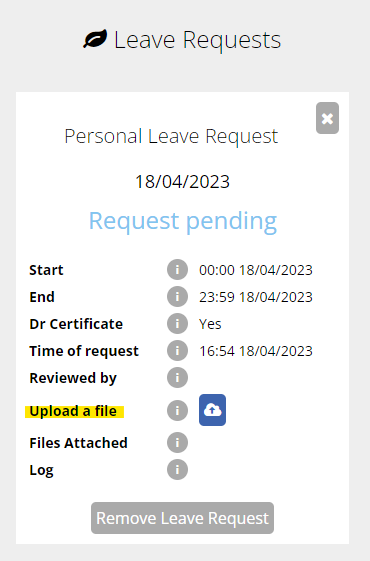
From the 1st of February 2023, all employees of non-small business employers can take 10 days of paid family and domestic violence leave each year.
Based on the ATO's Payslip Facts, you cannot mention this form of Leave directly on the employees Payslip. They say it's best practice to show this on the Payslip in a way that appear that the employee hasn't taken leave.
Achieving this on the Microkeeper Payslips will require a manual adjustment, by editing the Payslip, using either the Add Payment button on the Payslip, or any of the edit buttons on the left of any Payment line.
Microkeeper recommends using the same Title for all instances of family and domestic violence leave so this can be tracked in reporting.
The Payslip may record the time as another type of leave, for example, Compassionate Leave at the employees request, do not use, for example, Annual Leave as this will affect the Annual Leave balance.
Reportable Employer Super Contributions (RESC) can be added on an employees payslip by using the "Add Super" button.
On the payslip using the Quick Action toolbar, click Actions > Add Super
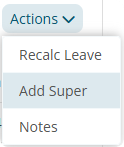
Select Type: RESC and enter the amount to be added to the payslip.
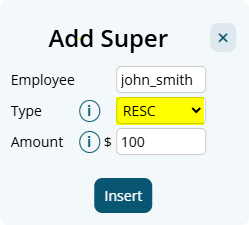
This will be reported as Super type R for STP reporting.
Staff can complete a VEVO check during their onboarding process.
To trigger a VEVO check one of the following must happen:
- Answers No to 'Are you an Australian Citizen?'
- TFND set to Working Holiday Maker
- TFND set to Foreign Residence
- Overseas country set to outside Australia
The employee will then be presented with a VEVO Check form:
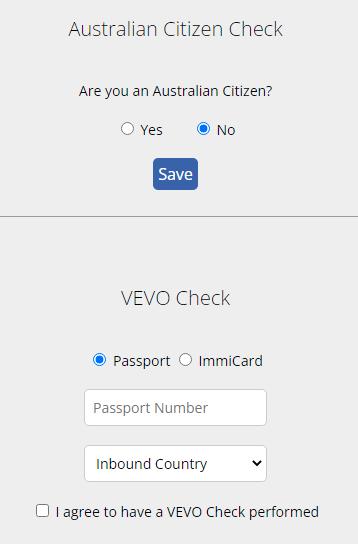
The VEVO Check is performed in real time and a response provided.
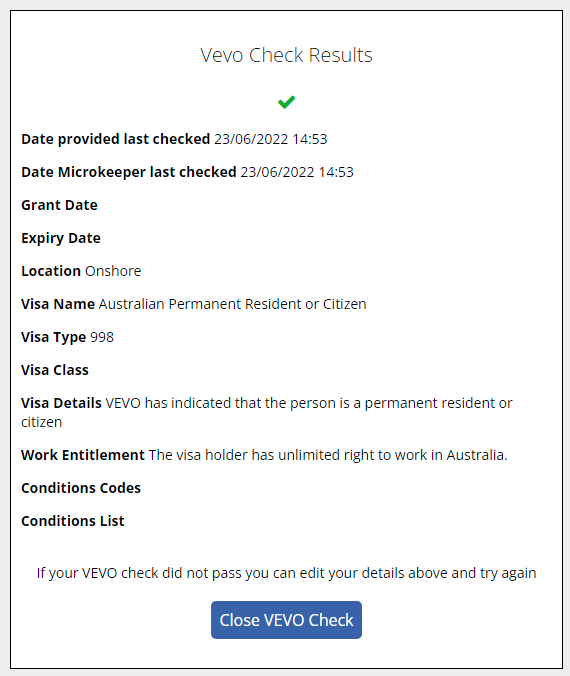
If a record is found the employee can close the form, if not they can try again.
Yes, expired Visas can be managed in the VEVO module.
Navigate to Menu > HR > VEVO Checks > toggle the filter to "Expired"
Any Visa's that have been flagged as expired will be shown here.
Yes, VEVO check can be manually rerun through the VEVO Checks module
Navigate to Menu > HR > VEVO Checks > filter for the applicable VEVO Check and click the dropdown box to see more details
In the details area of the VEVO check, a grey Run button can be clicked to rerun the VEVO Check.
Some staff are eligible to work indefinitely, others are only eligible for 3 months or until the visa expiration date, after which another VEVO check must be completed.
Microkeeper will automatically make these future checks and if a change is detected this will be flagged for review.
Microkeeper will perform these additional automated checks at the start of each financial quarter.
Daily checks are made for visas that have recently expired.
VEVO Check costs are based on a per-check basis at $2 per check.
An employee requiring a 3-monthly check will only cost $8 per annum, plus $2 for the initial check during onboarding.
A manual VEVO check can be run through the VEVO Checks module page
Navigate to Menu > HR > VEVO Checks
Click the Add VEVO Check button.
In the configuration window, select the employee and enter either a Passport or ImmiCard number.
Because the lodgement being made is after the Payroll Payment Date , you won't be able to submit a "Normal" event anymore.
The only option will be to do an "Update" event. This is something decided by the ATO in their STP Reporting guidelines.
Additionally, in Microkeeper we do still continue to send through the Year to Date totals for the financial year, the ATO just will not display the Gross or PAYG totals to pre-fill your BAS when you submit an Update event.
Best practice for STP Lodgment is to ensure that you always report STP on the day payroll is processed as your final step.
That all said, this restriction won't have any affect on the totals to be reported for EOFY, as the Payment Summary amounts are only based upon the Submission that you mark as "Final", which is done when finalizing your final payment for the financial year.
It's recommended to use a Deduction Rule to setup automated Child Support deduction payments.
Navigate to Menu > Settings > Payroll Rules > Deduction Rules - Deductions
Click "Add New Deduction Rule" to setup a new automatic deduction for Child Support
- Title: This will be the Payslip Title that appears on the employee's payslip. (e.g., "Child Support J.Smith")
- Group/Employee: Select the Employee affected.
- Fixed or Percentage: Select "Fixed".
- Value: Change this value to the desired amount. (e.g., "482")
- Bank Account: The deduction can be included in the ABA file to be automatically deducted to the account selected. How to set up a Bank Account for Deductions.
- Classification: Select either PEA or 72A.
- Child Support PEA = Protected Earnings Amount. An amount that is protected from a Child Support Deduction. This amount is updated on the first day of each year and is maintained by Microkeeper
- Child Support 72A = Clause 72A means PEA does not apply, the DHS (department of Human Services) will let the employer know if this clause applies.
Below is an example of a common child support payment
John Smith deducts $482 each week as a PEA child support deduction from his payslip and paid out to a configured deduction bank account.
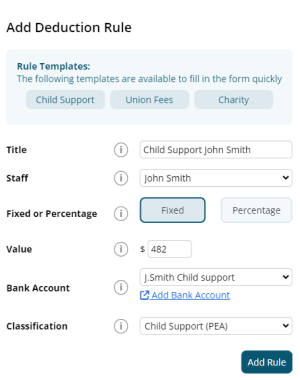
This is a limitation with the functionality with the "Reimbursement" Class.
This will not affect the PAYG calculations on the Payslips, but will affect the Payroll Summary.
You cannot change an STP lodgment once it's been sent to the ATO.
Instead you will just go to Payroll > Payruns > Payslip > STP Lodge, and under "Prepare to Lodge", Submit another lodgment with the corrected Settings.
"Un-reachable" means the ATO's Servers were unreachable and did not send us any response to your lodgement to whether they received it.
You have two options:
- Check the ATO's Business Portal, and see if they received it, but did not send us a response message back.
- Lodge another STP event with the same settings as last time.
An automated after tax deduction from an employees payslip can be setup using a Deduction Rule.
Example:
A deduction of $50 per week to recover payments for an employee training.
Navigate to Menu > Settings > Payroll Rules > Deduction Rules
Click the Create New Rule button to configure a new Deduction Rule.
- Deduction or Expense: Select "Deduction". This will be applied After Tax.
- Title: This will be the the Payslip Title that appears on the employees payslip.
- Group/Employee: Select the Employee affected.
- Fixed or Percentage: Select "Fixed" for deduct a fixed amount each payrun
- Value: Enter the weekly amount to be deduced from the employees payslip
- Bank Account: The deduction can be setup to automatically paid to a specific bank account
- Classification: Select N/A.
Click the "Add New Rule" to confirm your new Deduction rule.
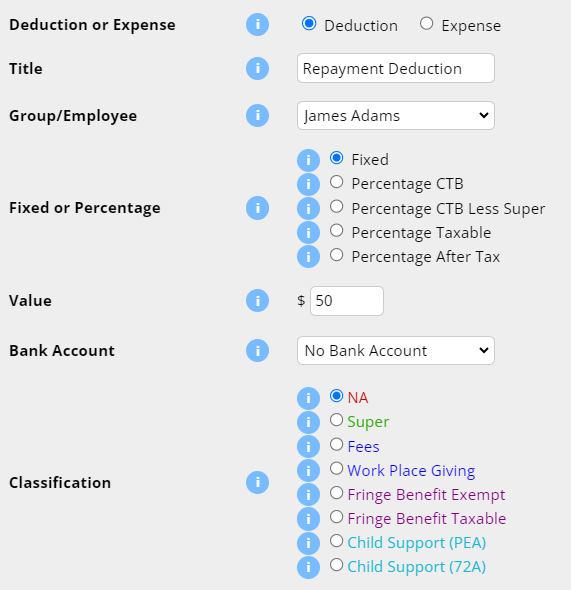
The Deduction Rule setup in the image above will automatically deduct $50 from the employee "James Adam" payslip titled as "Repayment Deduction".
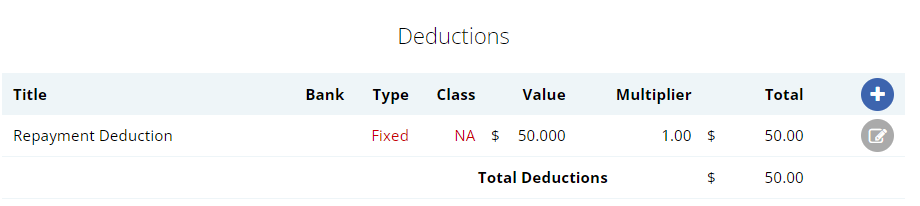
If you get the error message:
An authorisation error has occurred, please check your access permissions.
This is because Xero requires a Business Plan to use Invoicing with Xero or the employer has reached their invoice limit of 20 invoices per month.
Xero API response:

ErrorNumber 23
Type AuthorisationException
The entry level plan only allows 20 invoices per month. Upgrade your plan to a Business Plan to increase your invoice limit.
The Xero authentication process was unsuccessful. Reconnect your Xero account to fix.
Navigate to Menu > Settings > General > Global > under System Settings - Accounting Suite
Click the Disconnect from Xero button
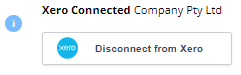
After disconnecting xero, reestablish the connection by clicking the Connect to Xero button and follow the prompts on the Xero page.
Login to Xero with your credentials to authorise the Microkeeper connection.
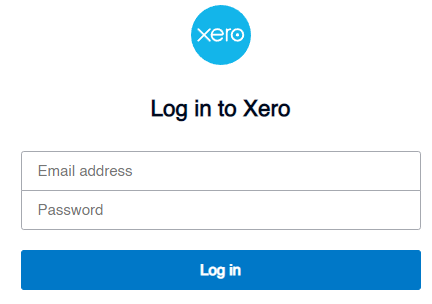
The invoice that was sent to Xero from Microkeeper was voided.
Use the Version change when submitting the invoice to try again.
Click the drop down box under the "Send to Xero" and change from "v1" to another version
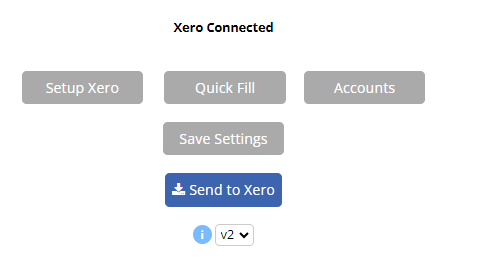
Microkeeper uses the Australian Tax Office's Tax Tables to calculate the PAYG Tax amounts being deducted from an employee's Pay.
The tax table used will match the Pay Period (eg Weekly, Fortnightly, Monthly).
The main exception are the Working Holiday Maker tax rates.
An additional factor is when Allowances are categorized as "Tax Free Allowances", which means they do not contribute towards the total Gross Taxable.
A Broken Shift Allowance can be created with a "Extra Rule". Note these steps are not to be confused with a "Broken Shift"
Navigate to Menu > Settings > Payroll Rules > Extra Rules > Click the "Create New Rule" button.
The key values to setup:
- Title: This will be the the Payslip Title that appears on the employees payslip. For example "Broken Shift Allowance".
- Group/Employee: Select the Employee affected.
- Fixed or Percentage: Change this option to the desired condition.
Example
The allowance is half an hour of an employee's ordinary pay - Set as Percentage.
The allowance is $19 per broken shift - Set as Fixed. - Value: Change this value to the desired payment amount.
Example
The allowance is half an hour of an employee's ordinary pay - Set as 0.5.
The allowance is $19 per broken shift - Set as 19. - Classification: See the Payments Classification Chart for appropriate classification.
- STP Category: See the STP Guide for appropriate category
- Timesheet Lookup: Select Split Shift
If you are receiving the error 'We cannot confirm an employment relationship', we recommend that you use the employees username for the Payee Payroll ID
In the below image example, the employee SMITH,JOHN with the employee username john_smith -
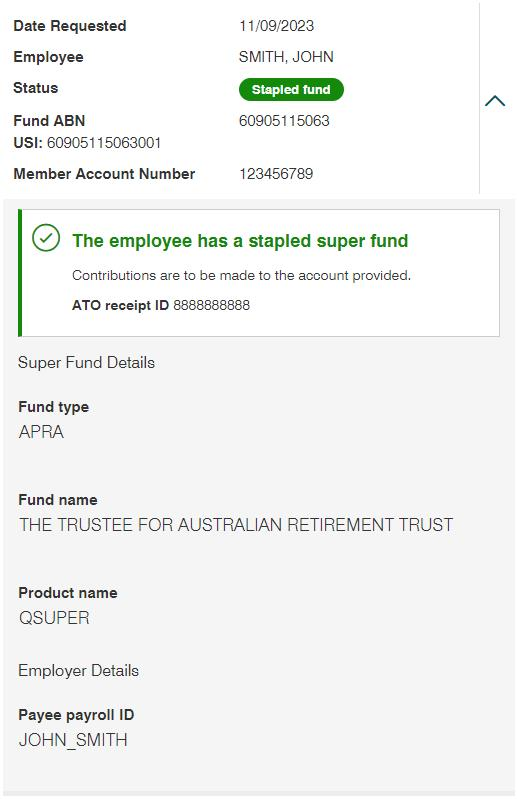
Navigate to Manage > Groups.
Click the blue plus icon "+" to add a new group.
Enter a name for the group then click the blue "Add Group" button.
Can we adjust the system to pay Super for employees under 18 years old who work a large number of hours?
Yes, you can force the system to always pay Super for under 18-year-old employees by setting their status as FT (Full-Time). This ensures that they always receive superannuation irrespective of their hours worked.
If the employee is under the age of 18 and works less than 30 hours in a week, they are not eligible for superannuation. Microkeeper calculates hours based on the pay cycle itself. For example, if the pay period is fortnightly, it would consider 60 hours (30 hours per week in the fortnight).
An under 18 year old who is set to Full Time status will automatically accrue super regardless of hours work.
After adding your bank account into Microkeeper, the bank account can be verified to fully access all features of the software.
Navigate to Menu > Settings > General > Bank Details.
A Verify button will display on Bank Accounts that have not yet been verified.

Then click Send Codes, this will deposit two payments into you bank account.
Which will appear in your bank account, this is typically instant:
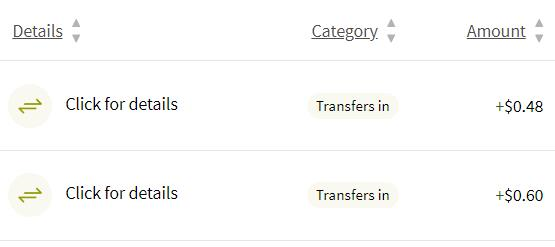
The two payments make up a two codes, from the example above this will be 48 and 60, which must be entered back into Microkeeper.
Once the bank account has been verified, the Verify button will be replaced with a blue tick.

You can configure an employee profile to display their rostered shifts end time to display "Until Required" through their employee profile.
Navigate to Menu > Settings > Employees > click "edit" for the applicable employee
Under Employee Display, untick "Show end time"
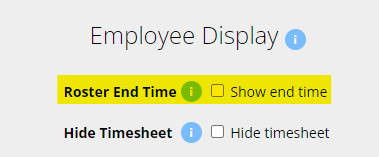
This will change the roster end time to "Until Required"

This issue can occur with the interaction of "Roll Start Time Forwards" setting and two clock events that are close together.
Example Scenario:
Roll Start Time Forwards: Roster - 15mins
Roster Start: 4:30AM
Clock In: 4:25AM
Adjusted Clock In: 4:30AM
Clock Out 4:26AM
In the above example, the system will have rolled the start time of shift to 4:30AM but create a clock off event at 4:26AM which will cause the issue of showing an end time before the start time.
There are different workers compensation laws for each state and territory.
Payment items with the Class "Workers Comp Entitlement" will vary the Leave entitlement based on the state of the employee.
WCES - Workers Comp Entitlements by State table
| Annual Leave | Personal Leave | Long Service Leave | |
| VIC | + | x | + |
| NSW | + | x | + |
| ACT | + | x | + |
| QLD | + | + | + |
| NT | x | x | x |
| WA | + | x | + |
| SA | + (1) | + | + |
| TAS | + | x | + |
(1) Only for 52 weeks, manual intervention required after that
Employees State is determined by the Timezone set in their Employee Profile.
Workcover payments can be automated using an Extra Rule.
Example:
John Smith's workcover payment is 38 hours at their default rate of $25
Navigate to Menu > Settings > Payroll Rules > Extra Rules, click the Create New Rule button
The key configuration for the example above:
- Title: This will be the Payslip Title that appears on the employee's payslip. For example "Workcover J.Smith"
- Group/Employee: Select the Employee affected. In this example "John Smith"
- Fixed or Percentage: Select "Fixed"
- Value: Change this value to hourly rate. In this example "25"
- Multiplier/Shift count: Set this value to the pay cycle hours. In this example "38"
- Classification: Select "Workers Comp Entitlement"
- STP Category: Select either "Gross" or "Workers Compensation". See the STP Quick Reference for more details.
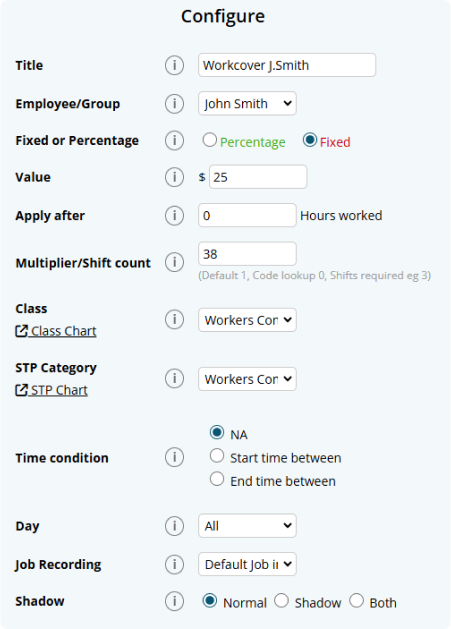
The configured rule will now apply 38 hours at $25 classed as Workers Comp Entitlement.

You can add leave on behalf of an employee on the Leave Review page.
Navigate to Menu > HR > Leave Review > under "Leave Request on behalf", select the type of leave form and the employee to apply leave for.
Employee displayed payslips can be customised in the Global Settings.
Navigate to Menu > Settings > General > Global > under Payroll Settings, configure Payslip Display
There is 6 breakdown options for the payslip. Check or uncheck the boxes next to each option based on your preference and the clarity you want to provide to your employees.
For a simplified payslip: Check fewer boxes, focusing on the most important details.
For a detailed breakdown: Check more or all boxes to provide complete information.
- Title: This represents the title of the payment. It's recommended to keep this selected as it will produce one line for each Shift Rule, Extra Rule, Leave, and Public Holiday that triggers.
- Date: This shows the date the shift was worked. It might make the payslip lengthy as it will produce a line for each day worked. It's generally not recommended unless necessary.
- Location: This indicates where the employee worked. If employees have different pay rates depending on their location, consider selecting this. Otherwise, it might be better left unchecked.
- Role: This displays the role the employee worked in. Select this if pay rates differ by role.
- Job: This option shows the specific job/task the employee worked on. Useful if there are different pay rates based on the job.
- Class: Refers to various pay categories like Overtime, Bonus, Superannuation, etc. It's recommended, especially if 'Title' is unchecked.
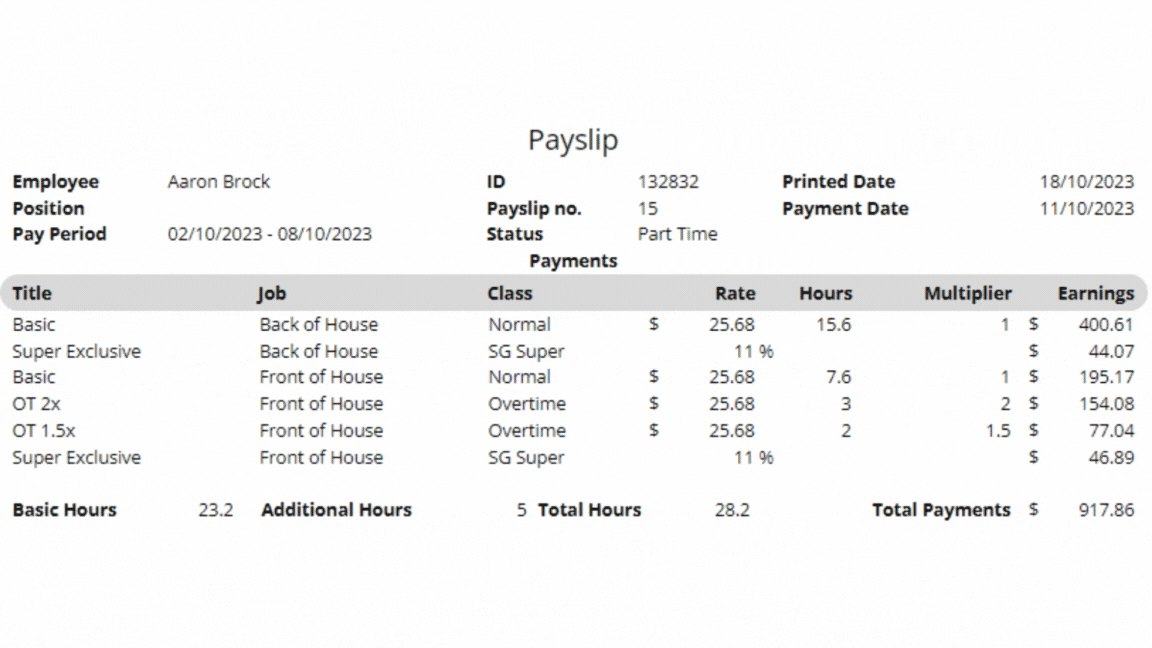
Timesheets can be import via a CSV file. Follow these fields in the exact order mentioned (for any optional fields, leave as blank):
- Employee (Required): This field can be populated using the employee's Username, Payroll ID, Employee ID, or Employee Name. Microkeeper will attempt to match the record using any of these identifiers.
- Date (Required) : The date for the timesheet entry.
- Start Time (Required) : The beginning time of the work period.
- End Time (Required) : The concluding time of the work period.
- Location (Optional): The workplace location.
- Role (Optional) : The specific role of the employee for that timesheet entry.
- Job (Optional) : This can be identified by the JobID, Third Party ID, or Job Title. Microkeeper will attempt to match the record using any of these identifiers.
- Break (Optional) : This field requires the break duration in minutes. Microkeeper will search for a selectable break rule with the same duration and apply it.
- Note (Optional) : Any additional information or context you want to provide for that particular timesheet entry.
To upload formatted csv file navigate to Menu > Rosters > Timesheets > click the Import CSV button and select your CSV file.
If you're re-uploading data within the same date range that was previously imported via CSV, please be aware that any existing data within that range will be destroyed and replaced with the new CSV data.
Super on Leave Loading can be enabled via the Employee Profile - Entitlement settings.
Navigate to Menu > Settings > Employees > click Edit for the applicable employee > within the Employee Profile, under Entitlements, select Apply Super.
Microkeeper Bills/Invoices can be paid via Credit Card or Paypal.
Paypal does offer a direct debit payment option which can be used to pay via direct debit.
To find the JID/unique Job ID, Navigate to Menu > Manage > Jobs.
Then in the list of jobs, hover the mouse over the ID number of the job you wish to track, and a small box containing the Job ID will appear. EG The below Job ID is 1234.
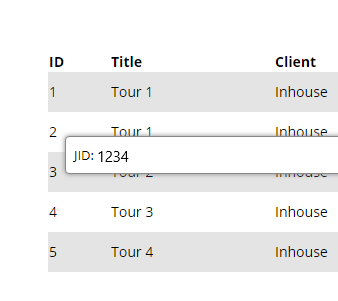
Personal Files allows admins to store and manage individual employee-related documents such as contracts, performance reviews and certifications.
Navigate to Menu > Settings > Employees > edit the applicable Employee > within the Employee Profile, Personal Files
Adding a New File
Click on the "Add File" button to upload a new document
- Title Enter a descriptive title for the file. This will be displayed to the employee
- Type Select the type of file from the dropdown menu. Options include awards, certificates, disciplinary actions, contracts, etc
- Upload Attach a required document
- Status Select the status of the document
- Draft The file is not yet finalized and visible to the employee.
- Sight and Sign The employee can view and sign the document to acknowledge receipt and understanding.
- Critical The document must be signed before the employee can proceed with other tasks, like clocking in.
- Hide The document is only accessible by admin staff and not visible to the employee.
- Archive To store the document away from the active list without deleting it.
Employees can sign a document electronically through their Employee Console. Once signed, the document's status updates and it no longer be edited to ensure compliance.
If the document pertains to employee qualifications or skills, consider using the Skills Matrix instead, as employees cannot upload documents to the Personal Files.
Leave Loading can be configured in the employee's profile.
Navigate to Menu > Settings > Employees > click Edit for the applicable employee > within the Employee Profile, under Entitlements -
Set the Annual Leave Loading to the desired value.
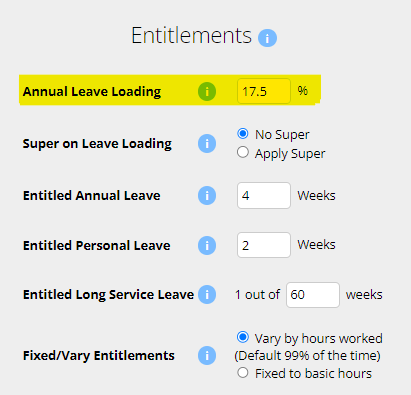
A Time Off Request leave application can be used to apply for unpaid leave.
Time Off Request is unpaid leave not attributed to any leave balance.
Access Control ensures users have appropriate access to the different modules in the organization. Each user can have their own individual Access Control configuration allowing a dynamic setup of managers with different roles and responsibilities.
Navigate to Menu > Settings > Employees > click Edit to enter the Employee Profile > Access Control
The Access control divided into two main Categories:
- Manager Options
- Payroll/Admin Options.
Each category contains a list of permissions that can be toggled on or off for individual employees.
Manager Options
- All Locations: Grants a manager access to all Locations in the organization. Specific Location access can instead be configured in the Location Settings.
- Rosters
- Full Access Allows complete control over rosters module
- Read Only Limits to viewing HTML Roster page only
- No Access Restricts any interaction
- Display Costs Displays the costs associated with rosters, such as pay rates and shift rules of employees
- Timesheet Access
- Full Access Allows complete control over timesheets
- Read Only Limits to viewing only
- No Access Restricts any interaction
- Leave Requests Allows full access to the Leave Modules
- Employees
- Add/Edit Allows adding and editing employee details. Areas of Employee Profile is restricted by what Access Control you have
- Edit Allows for editing of employee details. Areas of Employee Profile is restricted by what Access Control you have
- Add Allows for adding a new employee
- No Access Prevents any modifications
- NFC tags, Fingerprints, Facial Enables manager to assign NFC tags and enroll fingerprints or facial recognition details
- HR - Skills and Qualifications
- HR - Config Allows the creation of skill sets and qualifications within the system
- HR - Full Managers can review both pending and approved skills and qualifications
- HR - Review Limited to reviewing pending submissions. Once approved, the manager cannot view them again
- HR - No Access Managers cannot see or manage employee skills and qualifications
Payroll/Admin Options
Note: Payroll/Admin Options are system wide.
- Payroll Access
- Full Access Enables full payroll processing capabilities
- Medium Access Provides read-only insight
- No Access To payroll information
- Jobs and Clients Allows the tracking and management of Jobs and Client-related information
- Invoicing Enables the creation and editing of invoices
- Activity Feed Provides visibility into the activity feed for organisation events and actions
- Group Config Manages configurations for different groups within the organization
- Reports Grants access to Reports and Analysis modules. Reports shown will display based on other Access Control Settings
- Settings Provides access to all settings within Microkeeper
- Files Allows access to file management without the ability to delete files
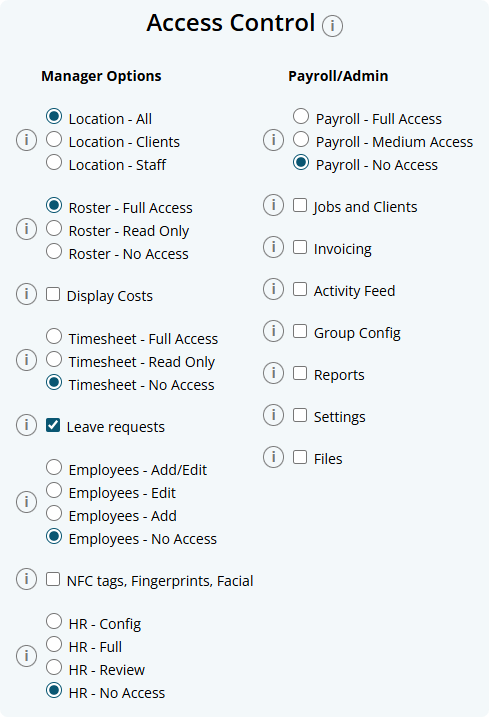
How do I set a manager so they can only view a certain locations or groups on the roster and timesheet?
Manager access is determined by which Location/s the manager is assigned to

Each Locations manager will only be able to action their Access Control level tasks for the location they are managing.
Managers with All Locations configured in the Access Control will automatically have manager access to all setup Locations in the system.
Rest Step Up is an advanced shift rule condition used to handle scenarios when employees do not get a sufficient rest period between shifts and requires an adjusted payment multiplier due to this.
The Rest Step Up must be configured with an upper and lower limit hour threshold.
For example if you set a minimum 4 hours and a maximum 10 hours, the Rest Step Up shift rule would apply if the employee to any situation where an employee's time between shift is greater then 4 hours but less then 10 hours.
The lower limit is to handle any legitimate split shifts that an employee may work.
Rest Step Up rules will override all other Shift Rules.
Below is a shift rule configured to pay 200% of the default rate classed as Overtime when an employees time between two shifts is greater then 4 hours but less then 10 hours.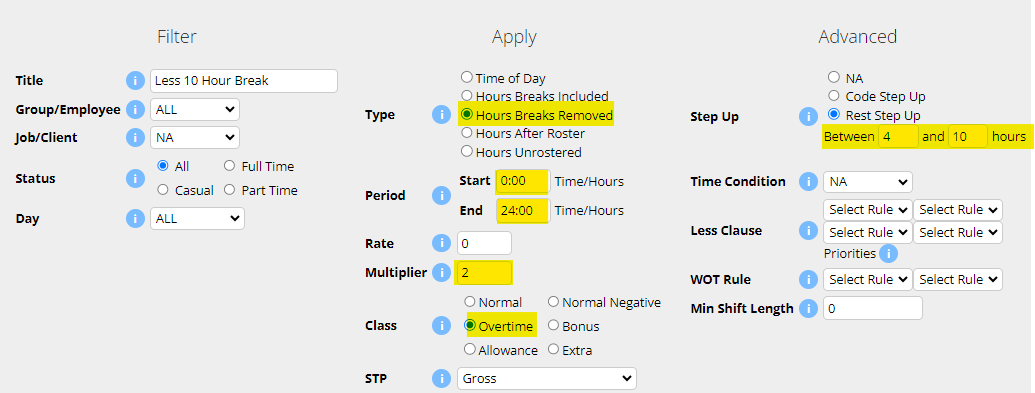
The Shadow Payrun feature is an advanced module available for employees set as Salary in Microkeeper. It allows you to compare a salaried employee's standard pay with that they would have earned if they were paid from Timesheet hours and any Payroll Rules applied. This is userful for organisations with annualised salary agreements who want to check for any large pay differences between contracted and worked hours.
When enabled, Shadow Payrun automatically calculates and displays a side-by-side breakdown on the payslip:
- One section shows what the employee would be paid if they were paid by timesheet hours (with all payroll rules applied)
- The default section will display the standard salary calculation.
This allows you to:
- Compare salary vs actual times worked
- Identify any significant discrepancies between contracted hours and actual hours.
- Report on these differences over time using the Shadow Comparison Report
How to Enable and Use Shadow Payrun
1. Activate Shadow Payrun Module
- Navigate to Menu > Settings > General > Global - Payroll Settings
- Under Shadow Payrun - select Shadow Payrun - Annualised Salary

2. Configure Employee Profile with Shadow Rate Rule
An Employee can now be configured with a Rate Rule that will be used to compare against their salary hourly rate.
- Navigate to Menu > Settings > Employees > edit the applicable Employee
- On the Employee Profile, under Payment and Employment - Salary, select a Shadow Rate Rule. This sets the hourly rate for Shadow calculations
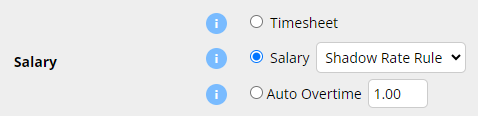
Viewing the Payslip
A configured Shadow Salary employees payrun will now display two separate sections:
- The greyed out section at the top calculates the Timesheet payrun with all Payroll rules applied.
- The white section underneath is the standard Salary payrun.
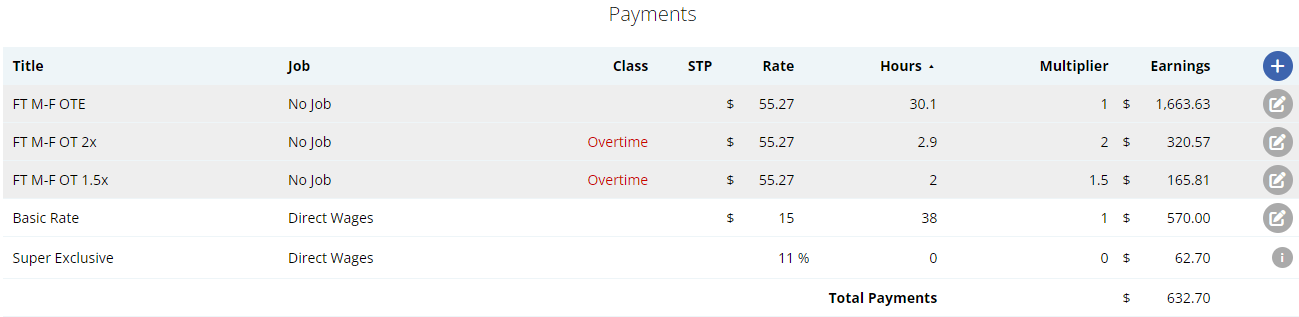
Reporting: Shadow Comparison Report
The Shadow Payrun is designed to be used with the Shadow Comparison report.
Navigate to Menu > Payroll > Reports > open the Shadow Comparison report.
This report will break down each employee by each payrun with a comparison between the Normal salary calculation and the Shadow Timesheet calculation.
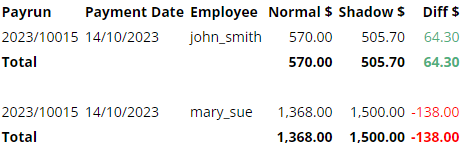
Yes, terminated staff will still be able to login to their Microkeeper account but under a limited access.
Their Employee Console will be restricted to their Personal Details and Payslips.
A once off commission or bonus payment can be added as a payment line to an employees payslip.
Click the + button to add a payslip item to any area of the payslip.
An Add Payment window will appear. Configure the payment accordingly.
Below is an example of a common payment item for a commission.
John Smith to be paid $5000 Commission
- Title: The Title that appears on the employee's payslip "Commission"
- Class: Bonus
- STP: Gross
- Rate: The flat sum of the payment. "$5000"
- Hours: N/A
- Multiplier: 1
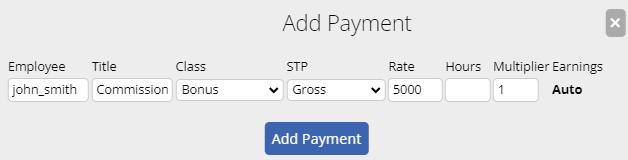
Payments can be bulk uploaded via CSV through the Bulk Action area of a Payrun.
- Click the "Bulk Actions" button on the top of the unlocked Payrun
- Select "Payment"
- Click the "Import Payments via CSV" button
- Review the uploaded items and double check the total payments
- Click "Add Payments" to confirm adding payment items to payslips.
Prepare your CSV file formatted with columns for:
- Employee Identifier. Accepted formats are:
- Username. (e.g., john_smith)
- Name. (e.g., John Smith or Smith John)
- EID. (e.g., 1234)
- EmployeeID. (e.g., abc123)
- Title: The Title that appears on the employee's payslip. (e.g., "Car Allowance")
- Job: The job allocation of the payslip item if needed.
- Rate: The rate to be paid. (e.g., 25)
- Hours: The number of hours to be paid. (e.g., 38)
- Multiplier: The multiplier of the rate to be paid. (e.g., 1)
- Classification: The classification of the payslip item. Refer to this table for more information.
- STP Category: The STP code of the payslip item. Refer to this table for more information.
Employee Identifier | Title | Job | Rate | Hours | Multiplier | Classification | STP Category |
|---|---|---|---|---|---|---|---|
| john_smith | OTE | 1234 | 25.00 | 8 | 1 | Normal | |
| EID123 | OT 1.5x | Job A | 30.00 | 6 | 1.5 | Overtime | Meals |
Payslips cannot be directly emailed. Instead payslips are viewed on the Employee Console through the Microkeeper website or Microkeeper mobile app.
Payslips can also be downloaded in PDF format to be forwarded. Click the Backup or Print button on the Payslip page to download the PDF format of the payslip.
No we do not recommend using an international mobile number for your profile registration. An Australia mobile number (+61) is required for many verification processes such as removing MFA authenticator access.
Yes, selecting an ESA is required in Microkeeper for a SMSF setup if you're processing superannuation contributions through a clearing house.
If you're exempt from Superstream (eg., only receiving contributions from related entities), you must still select an ESA during the setup but the selected ESA will not impact how you currently process direct contributions to your SMSF.
If any employee does not have the ability to select a particular leave type when applying for leave, confirm they are entitled to that leave type.
Navigate to the Menu > Settings > General > Employees > click Edit for the employee > within the Employee Profile, under Entitlement.
If there is no value set within the specific Entitled Leave, the employee will have this leave type disabled as a Leave Request option.
A notification email can be sent to staff who have not yet completed a skill.
Navigate to Menu > HR > Skill Review
On the filter bar, set the Status to "Skill Missing" and under Skills, select a the skill you wish to notify staff to complete

A list of all the employees who have yet to complete the selected skill will be displayed.
Click the "Send Email Notification" button to send an email to all the staff who have yet to submit the selected skill.
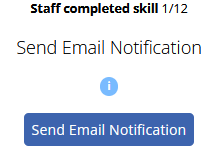
An email message like this will be sent to the employee:
Pending Skill to complete
Hi Aaron,
You have a pending Skill to complete:COVID-19 Self Check-up
Please login to Microkeeper to complete this Skill
Timesheet data can be uploaded via CSV through the "Import CSV" button on the Timesheets vs Roster page.
Prepare your CSV file formatted with columns in the exact order mentioned (for any optional fields, leave as blank):
- Employee (Required): This field can be populated using the employee's Username, Payroll ID, Employee ID, or Employee Name. Microkeeper will attempt to match the record using any of these identifiers
- Date (Required): The date for the timesheet entry
- Start Time (Required): The beginning time of the work period
- End Time (Required): The concluding time of the work period
- Location (Optional): The workplace location
- Role (Optional): The specific role of the employee for that timesheet entry
- Job (Optional): This can be identified by the JobID, Third Party ID, or Job Title. Microkeeper will attempt to match the record using any of these identifiers
- Break (Optional): This field requires the break duration in minutes. Microkeeper will search for a selectable break rule with the same duration and apply it
- Note (Optional): Any additional information or context you want to provide for that particular timesheet entry
| Employee Identifier | Date | Clock On (24 hour) | Clock Off (24 Hour) | Location ID | Role ID | Job | Break (Minutes) | Note |
| john_smith | 01/01/2024 | 09:00 | 17:00 | 2233 | 5566 | Melbourne Restaurant | 30 | Started Late |
| jane_doe | 06/01/2024 | 11:00 | 19:00 | 4565 | 0 |
Uploading the Timesheet Data File
Navigate to Menu > Rosters > Timesheets > click Import CSV and select your csv file.
You are looking for a confirmation message towards the bottom of the page that should say there was a number of CSV Imported like below:
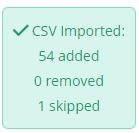
If you get an error message in the yellow box that states a name cannot be matched, it means that the name inside the CSV file did not match the names in Microkeeper. The CSV file should be updated to match the name in Microkeeper.
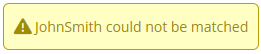
Submit STP on behalf as a Registered Tax or BAS agent
Registered Tax agents can submit STP on behalf of their clients through Microkeeper.
Agents will be required to have registered their own Microkeeper account.
As the Tax/BAS Agent you will:
- Record your practicing ABN on in the Global Settings of your Tax/BAS Agent Microkeeper account
Navigate to Menu > Settings > General > Global Settings > under Business Contact Information - ABN, enter the business ABN. - Select if you have either a TAN or RAN number
Navigate to Menu > Settings > General > Global Settings > under Single Touch Payroll STP Settings, click the button "Are you a Registered Tax Agent submitting for another business?" and select either RAN or TAN number. - Record your TAN/RAN number
Navigate to Menu > Settings > General > Global Settings > under Single Touch Payroll STP Settings, enter your TAN/RAN number under This business - TAN/RAN - Request your clients SSID number and attach to your Tax Agent Portal.
As the Client you will need to:
- Link the Tax/BAS Agent to the Client/Organisations Microkeeper system.
Navigate to Menu > Manage > Linked Users > Click Add User, enter your Tax agents Microkeeper username. (Note: This user will have full access to your account) - Select the linked Tax/Bas Agent to report STP on your behalf
Navigate to Menu > Settings > General > Global Settings > under Single Touch Payroll STP Settings, under External Tax Agent, select your Tax Agents ABN. - Provide your Tax agent with your SSID.
Navigate to Menu > Settings > General > Global Settings > under ATO/SBR 'Software ID' you can find your SSID number.
Leave and Public holidays are calculated and paid by using the employees Roster, deducting any Timesheet hours and then applying the remaining hours as Public Holiday or Leave Request hours.
Firstly, make sure that the Roster, Timesheet and Leave Requests configurations applicable to the Payslip are correct.
- Click the Simulate Button on the Payslip.
This will cause the simulate area, which displays the Roster, Timesheet and Leave Requests
applicable for this payslip, to appear. - Check Roster
Check that all the days and hours in the Roster column are the days the Employee was supposed to have a:
a) Worked shift or
b) Paid Leave or
c) Unworked Public Holiday payment.
If this is not correct the Applicable Roster will need to be updated.
This will either be the Calendar or Static Roster.
The Roster type being used will be listed at the top of the Roster Column in the Simulate area. - Check Timesheet
Check the Timesheet column and make sure that there is not a Clocked Shift listed for the day the Employee is on Leave. If there is, you will need to go to the Timesheet page and delete it. - Check Leave Requests
Make sure that the Leave Request is listed, if not you will need to go and approve it in the Leave Review page.
Next make sure that the date and time of the leave request is correct.
To check the times of the leave request move the mouse over the grey i, and it will show the times
of the request.
If either of these is incorrect it can be updated by clicking View, and then updating on the Leave Review page.
Once the incorrect configuration has been identified and resolved, the Pay Run button on the Employee Payslip can be clicked and it will update the Payslip accordingly.
A payslip can be removed/deleted by hovering over the payslip item and clicking the Rubbish button

Troubleshooting the Microkeeper App for Android and Apple
Location Information is unavailable
Accurate Location cannot be determined
User denied the request for Geolocation
Login details failed. Please try again. You will likely need to login again
Location Information is unavailable - Check your GPS settings are active on your device.
| Android |
|---|
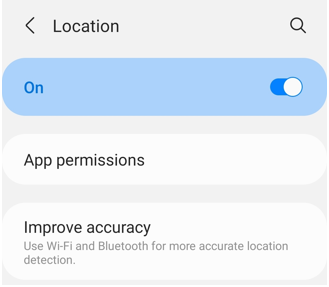 For more information refer to the guide here |
| Apple IOS |
|---|
|
Accurate Location cannot be determined - Check your internet and location settings on your device.
- Microkeeper uses Google Location services to detect your location.
- Your device must be Accurate to under 500 meters and the device must confirm "GPS Location Found"
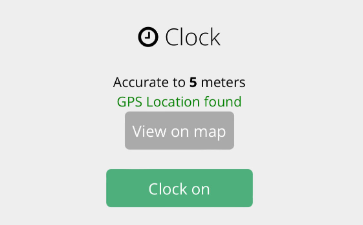
Find and improve your location's accuracy
| Android |
|---|
How Google Services finds your current locationGoogle Services estimates where you are from sources like:
Turn on high accuracy modeTo help Google Services find your location with the most accurate blue dot, use high accuracy mode.
More ways to improve location accuracyIf your location is still wrong, here are some things you can try.
|
| Apple IOS |
|---|
How Google Services finds your current locationGoogle Services estimates where you are from sources like:
Turn on location servicesTo help Google Services find your location with the most accurate blue dot, turn on location services.
|
User denied the request for Geolocation - Close and re-open the App, Allow Microkeeper to use your Location.
| Android |
|---|
|
| Apple IOS |
|---|
|
Login details failed. Please try again. You will likely need to login again - Clear the Data & Cache of the app and reinstall.
| Android |
|---|
|
| Apple IOS |
|---|
|
Employee's addresses can be shown on their payslips when activated in the Global Settings.
Navigate to Menu > Settings > General > Global > under Payroll Settings, select Address on payslip for snail mail - Address in window

The employees address will be displayed on the top of their payslip. This setting applies to all employees.
The Brand
The Brand (your company eg. Bob's Plumbing) can be selected for users that do not have a Primary Manager.
For example Owners, Directors, CEO etc.
Microkeeper would recommend selecting a Direct Manager if required.
Example, if the CEO requests Annual leave, a Message to Payroll manager might be required.
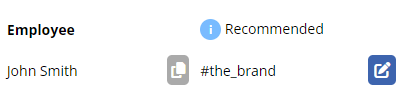
An Automated Meal allowance can be created with an "Extra Rule".
In this example an employee will receive a $20 meal allowance after 9.5 hours.
Navigate to Menu > Settings > Payroll Rules > Extra Rules, click the Create New Rule button to configure the allowance.
Key values to configure:
- Title: This will be the the Payslip Title that appears on the employees payslip. For example "Meal Allowance".
- Group/Employee: Select the Employee affected.
- Type: Select "Fixed".
- Value: Enter the weekly amount to be paid. For example "20"
- Apply after: Enter the total hours worked including breaks . For example "9.5"
- Multiplier/Shift count: Leave as "1"
- Classification: Select "Allowance"
- STP Category: Select "Overtime Meals"
- Timesheet Lookup: Select "Shifts (=)"
The Extra Earnings Rule setup above will automatically apply a $20 payment for every shift 9.5 hours (including breaks) or longer.
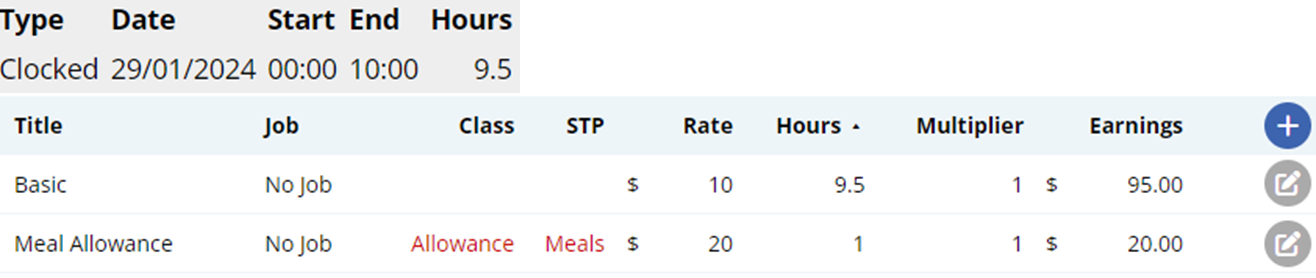
How to import Jobs via CSV
Jobs can be imported via CSV on the Jobs page.
Navigate to Menu > Manage > Jobs > click CSV Import
Prepare the CSV file formatted with columns in the exact order mentioned (for any optional fields, leave as blank):
- JID (Optional): The unique Job ID number associated with the Job. The system will automatically generate this
- 3rd Party ID/JobID (Optional): If you use a third party system for tracking things like invoices, cost centers, job orders, etc this can be entered into this field.
- Job Title (Required): The title of the Job
- Start Date (Optional): Start date of the Job, used to activate access to the Job. Format YYY-MM-DD. 0000-00-00 if not set.
- Client ID/CID (Optional): Unique Client ID in Microkeeper. Set to 0 for no client, known as an In-house job in Microkeeper.
- Status (Required):The status of the Job.
- Quoted: The Job is quoted but not yet won. Cannot yet be accessed by employees.
- Pending: The Job is won, but not yet ready to be clocked yet. Cannot yet be accessed by employees.
- Active: The Job is active and can be clocked by employees.
- Finished: The Job is archived and can no longer be clocked onto.
- Job Access (Optional):Control the access options of the Job.
- 1 = All employees. All employees can clock onto this job. When adding a new employee they will automatically have access to the job.
- 2 = Location. The employee can only clock jobs that are near their location. Requires a GPS device and locations to be set up correctly, usually recommended option.
- 0 = Individual. Individual employees can be selected, allowing access to just those employees, can be time-consuming for admin and usually overly restrictive.
| JID | JobID | title | startdate | CID | status | job_access |
|---|---|---|---|---|---|---|
| ABC123 | Job A | 2018-10-2 | 4321 | Pending | 1 | |
| Job B | Active |
Adding a payslip item to a payslip
A payslip item can be added to any payslip by clicking the Plus button in the Payments area of the payslip.
Click the Plus button located on the right side of the Payments area. An "Add Payment" window will appear.
Fill in the values as needed.
- Title: This will be the Title that appears on the employee's payslip.
- Job: The job allocation of the payslip item.
- Class: The Microkeeper classification of the payslip item. Refer to this table for more information.
- STP: The STP code of the payslip item. Refer to this table for more information.
- Rate: The rate to be paid.
- Hours: The number of hours to be paid.
- Multiplier: The multiplier of the rate to be paid.
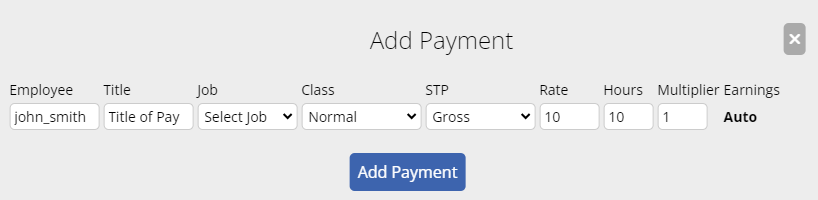
How to setup a business bank account
A Business Bank account can be setup on the Bank Details page.
Navigate to Menu > Settings > General > Bank Details.
Click the "Add Bank Account" button to open up the configuration window.
- Nickname: Give your bank account a nickname that makes it easily identifiable for you. This could be something like "Business Main Account" or "Payroll".
- Group:Select the appropriate group for your bank account.
- All: Select All if you use the same bank account for superannuation and wages.
- Wages: Select Wages for your wage bank account.
- Super: Select Super for your superannuation bank account.
- Deduction: Select Deduction to assign a Deduction line on the payslip or Deduction rule to a bank account.
- Group: Select a Group if the wages or superannuation for that group of staff need to come out of a particular bank account.
- Account Name: Enter the name of the account as it appears on your bank documents.
- BSB: Input the Bank-State-Branch number, a unique code for your bank's branch.
- Account Number: Enter the account number.
- Bank Code: Choose your bank from the dropdown list provided.
- APCA Code: If required, enter the APCA code provided by your bank. ( Also known as the Direct Entry Number)
- Reference: Set a reference that will appear on statements for easy identification.
Once all required fields have been completed an "Add Bank Account" button will appear. Clicking this confirm and add your configured bank account to the system.
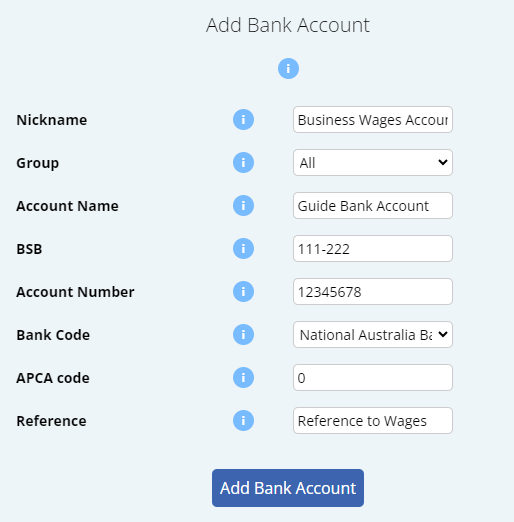
You can see a list of all configured Business Bank Accounts on the same Bank Details page.
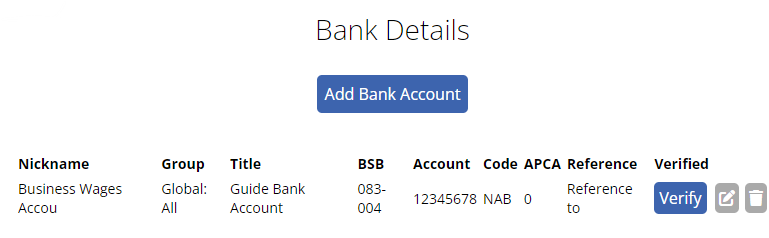
To resolve the error message "Super Frequency is missing Global Settings"

Navigate to Menu > Settings > General > Global, under Super Settings - Super Frequency
Configure the Super Frequency setting to the appropriate selection. The selection should be the standard frequency the business processes superannuation payments.
- Payrun: Superannuation is processed after every Payrun.
- Monthly: Superannuation is processed on a monthly basis
- Quarterly (Most Common): Superannuation is processed on a quarterly basis.
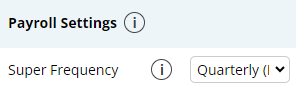
On Access Manager for business software users:
- Select My hosted SBR software services.
- Select Notify the ATO of your hosted service.
- Search for ABN: 75909758040
- Select the ABN link of "THE TRUSTEE FOR MICROKEEPER UNIT TRUST"
- Enter the Software ID and select Next.
- To find your Software ID, On Microkeeper, navigate to Menu > Settings > General > Global > STP Settings - ATO/SBR 'BMS ID' 'Software ID'
- Read the Notification statement then select Save.
The result should look like this:
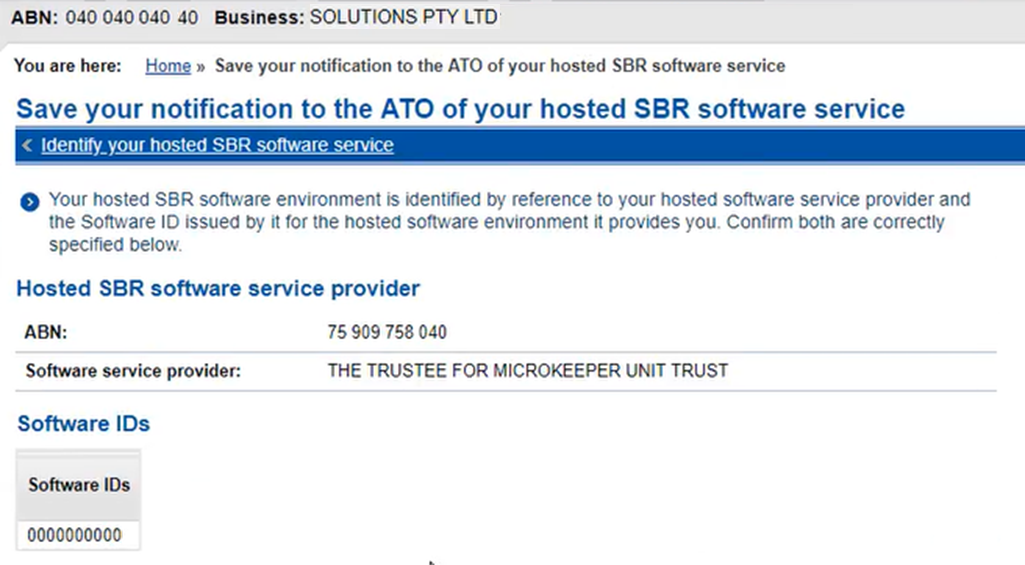
To test if notifications are being received by the employee, use the Push button located on the Employees page.
Navigate to Menu > Settings > Employees.
Locate the employee to test and click the Apple or Android logo under Push

How to apply an Extra Earnings Rule using a Timesheet Code
An Extra Earnings Rule can be triggered with a Timesheet code. This feature is useful when an allowance is applied on an adhoc basis
In this example we are setting up a Living Away from Home allowance of $98 that must be paid when an employee is required to spend a night away from their usual place of residence. A Timesheet Code is used to alert the system that they are eligible for this allowance.
Navigate to Menu > Settings > Payroll Rules > Extra Rules, click the Create New Rule button to configure the allowance.
Key values to configure:
- Title: The first word of the title will be recorded as the code the system detects to apply the allowance. For example "LAFHA allowance".
- Type: Select "Fixed".
- Value: Enter the amount to be paid. For example "98"
- Multiplier/Shift count: Set as "0".
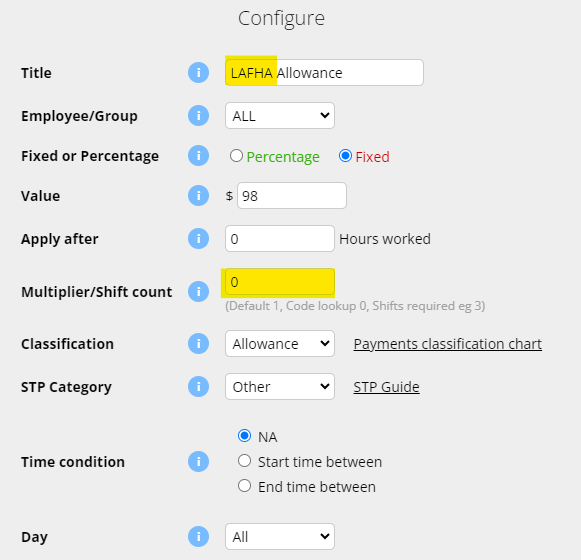
The above configuration will apply $98 on the employees payslip for each timesheet that has the code "LAFHA" on the timesheet note.


Leave Entitlements accrual values can be adjusted in the Entitlements section of an Employees Profile.
Navigate to Menu > Settings > Employees, click Edit for the employee > Employee Profile, under Entitlements.
Leave is generated on a pro rate basis and is calculated based on a financial year.
- Entitled Annual Leave: How many weeks of annual leave the employee is entitled to.
- Entitled Personal Leave: How many weeks of personal leave the employee is entitled to.
- Entitled Long Service Leave: How many weeks of employment for every 1 week of LSL accrual.
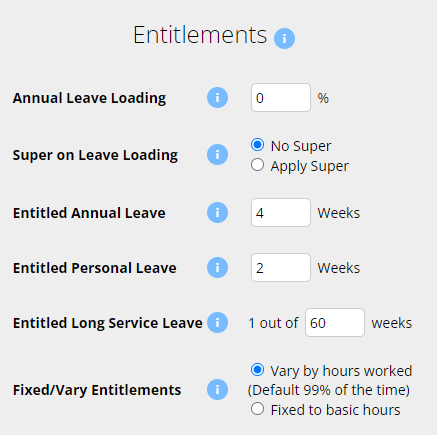
An employee can be configured to be paid either as Salary or Timesheet under the Payment and Employment - Salary area of their Employee Profile.
Navigate to Menu > Settings > Employees > click Edit for the employee> in the Employee Profile, under Payment and Employment - Salary:
- Salary: For employees on a fixed salary. Payslips are calculated from the Basic Hours x Default Rate.
- Timesheets: Payslips are generated from hours recorded in the timesheets. All Payroll Rules are applied.
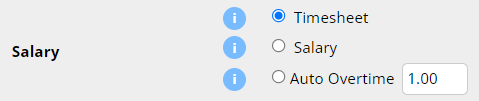
You can withhold extra PAYG for an employee for their HELP-HECS in the Employee Tax section of the Employee Profile.
Navigate to Menu > Settings > Employees > click Edit for the employee> in the Employee Profile, under Employee Tax -
Select the HELP check box under the HELP-HECS Loan option.

Once enabled the HELP-HECS amount will be withheld on the employees payslip.
The Tax area of the payslip will be updated with Tax - with HELP-HECS.

The Fixed/Vary Entitlements area will determined how the leave will be generated.
- Vary Entitlement: The employee will generate entitled leave based on the amount of Basic hours they have worked in the pay period/payslip.
- Fixed Entitlement: The employee will generate entitled leave based on the Basic hours set in their Employee Profile.
A reminder that only payslip items that have been classed as normal will generate entitlements on the hours.
To change this setting navigate to Menu > Settings > Employees > click edit for the applicable employee > Employee Profile, under Entitlements - Fixed/Vary Entitlements.
To add a Job to a shift in the timesheet, modify the shift by clicking on the Date, or Time of the shift.
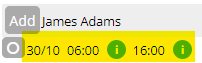
Then add a job in the Update Shift form.
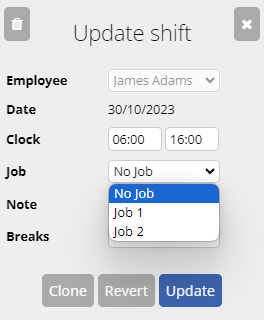
Clicking update will complete assigning the Job to the shift
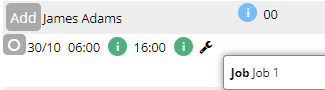
How to sign up to Beam Super
Signing up to Beam can be done through Microkeeper.
Before processing super, you must first sign up to Beam Super through Microkeeper.
Navigate to Menu > Payroll > Super
Click the Setup Beam button to begin the sign up process.
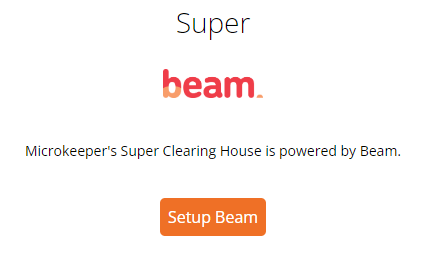
You will be navigated to the Beam sign up page.
Click the Start button to continue.
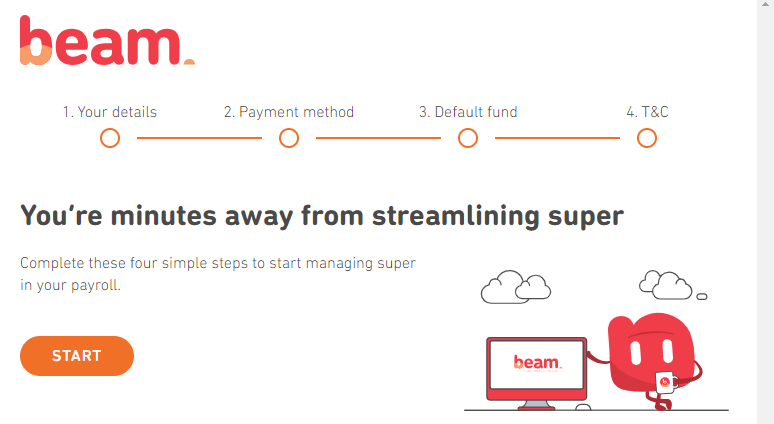
Completing the "Your details" section
The Your details section contains the Business information and key contact details.
These settings will already be prefilled with the Business Contact Information from your Microkeeper Global Settings.
Click the Next button on the bottom of the page to move on
Completing the "Payment method" section
The Payment method section is where to setup the method of payment for the superannuation clearing.
The verified bank account from Microkeeper will already be configured.
Click the Next button on the bottom of the page to move on.
Completing the "Default fund" section
The Default fund section will allow you to select the nominated default super fund for employees who don't have a chosen or stapled super fund.
If you would like to make Australian Retirement Trust your default fund, click the Select Australian Retirement Trust.
If you would like to select your own default fund you can using the search tool. Search by either USI or ABN.
Click the Next button on the bottom of the page to move on.
Completing the "Terms and conditions" section
The Terms and conditions section details all the required Terms and conditions of the Beam Super service.
You must read and accept to:
- Beam Product Disclosure Statement and Precision's Privacy Policy
- Direct Debit Request Service Agreement
- Participating employer of Australian Retirement Trust
Click the Next button on the bottom of the page to move on.
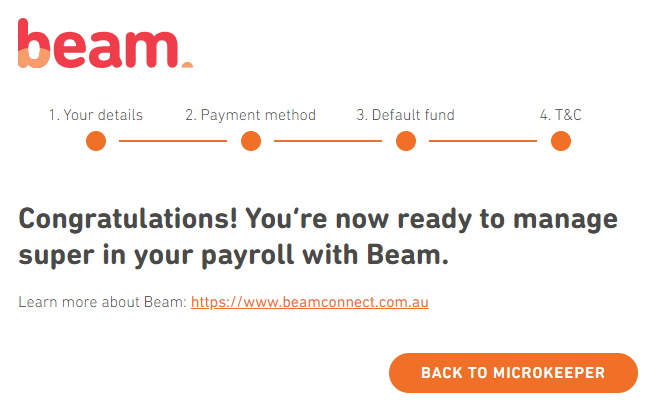
A Super Contribution can be made on the Super page.
Navigate to Menu > Payroll > Super, click the "New Super Submission" button to start a new Super Payment.

Super contributions that have been refunded can be reprocessed on the Super-Refunds page.
Navigate to Menu > Payroll > Super > Refunds
The Refunds page will list any contributions that have been refunded during the contribution process. This list can be filtered by financial year.
To reprocess the contribution click the "Redo" button.
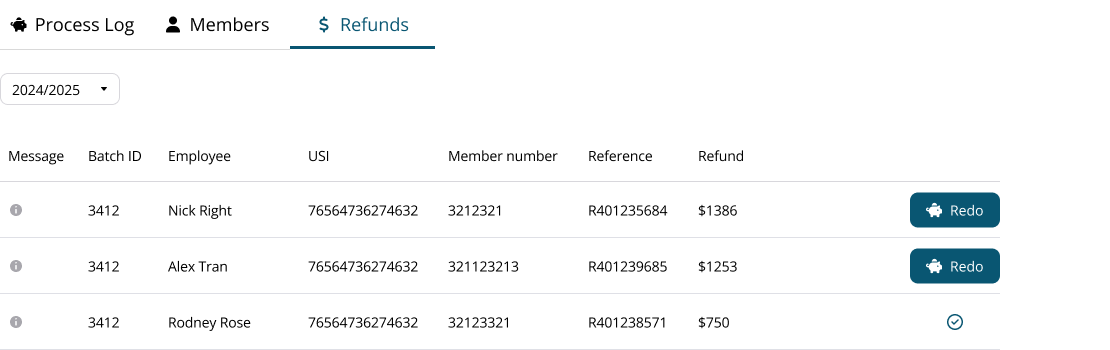
A preconfigured Super Contribution report will be generated for the refunded amount and employee.
Action any errors and click the Submit Super button to process the refund.
Other valid options for the Tax File Number field in the employee profile are:
- 000000000: The employee chooses not to quote a TFN or fails to provide one within 28 days
- 111111111: Employee has applyed for a TFN but has not yet received it
- 333333333: Where the employee is under the age of 18 and:
- earns $350 or less weekly,
- or earns $700 or less fortnightly,
- or earns $1517 or less monthly:
- 444444444: Employee is a pensioner - where the employee is a recipient of a social security or service pension or benefit an exemption from quoting a TFN may be claimed
- 987654321: Where an employee has quoted a TFN with alpha characters - This code must also be used where the TFN quoted cannot be contained in the TFN field
To Pay out an Employee's Notice Period you will need to add a manual payment to their Final Payslip.
Once you've created the Payrun, navigate to the Employee's Payslip.
- Click the Plus button on the right hand side
- In the Title Field, enter "Notice Period" or another relevant payment name.
- Select the appropriate Payment Class (most frequently this is "Normal" or Ordinary Time Earnings)
- Select the appropriate Single Touch Payroll Classification
- Enter then Number of hours to be paid
- Click "Add Payment"
Beam Super will be available starting from March 2024.
To sign up, navigate to Menu > Payroll > Super
Please Note: SuperChoice will be discontinued by June 30, 2024. You can still make the previous year's super payment in SuperChoice.
Beam Super clearing house is included in your Microkeeper subscription at no additional cost if you are processing super contributions either monthly or quarterly.
If you wish to process super after every Payrun(weekly or fortnightly), this will attract an additional charge of 50 cents per employee.
0 = Entry
5 = Manager
10 = Admin
Yes you can check and export the STP data that is being sent to the ATO through the STP ATO Lodgment page on the latest Payrun.
Navigate to Menu > Payroll > click Payslip for the latest Normal Payrun of the financial year > Complete Payrun > click Submit to ATO section
On the Single Touch Payroll ATO Lodgement page, you can view the STP data or export the STP data
Configure the Prepare to Lodge as standard and either click Review Data to view the STP data on screen or click CSV Export to review the data through a CSV file.
Why am I receiving a pending leave request warning when the leave request is outside of the pay period?
A leave request that is outside of a Payrun's period may trigger the "These Pending Leave Request fall within this Pay Period:" error during the creation of a Payrun.
This is because a timesheet's shift end time may have possibly entered into the next date.
If the last day of the period did not enter the next day through an overnight shift then the error can either be ignored until next week, or the leave request can be reviewed now.
Manage down concept there are currently 3 layers and this is not really official:
- Entry - Can manager nothing
- Middle - Can manager Entry but not Middle or Admin
- Admin - Can manage Middle and Admin
- Admin - Requires Settings.
- Middle - Any Access Control asides from Settings.
- Entry - No Access Control configuration.
An employees payslip can be recalculated using the Reprocess button located on the toolbar on the top of a payslip.

Any changes to the following settings will be reflected on the employees payslip:
- Timesheet
- Employee Profile
- Global Settings
- Payroll Rules
- Groups
Any lines on the Payslip that have been modified will be re-calculated.
Any lines manually added to the Payslip will remain.
A skill can be submitted on behalf of an employee through the Skills Review page.
Navigate to Menu > HR > Skills Review
On the Skills Review page, first select the skill you wish to submit on behalf of the employee using the filter - Skills.

You will also need to select the Employee to submit the skill on behalf of by using the filter - Employee

Once you have selected both the Skill and Employee you are submitted on behalf of, click the On Behalf button to begin the skill submission.
When an employee receives a payment every Payrun for the same number of hours, no matter how many hours are worked you want to put them on Salary in Microkeeper.
To set an Employee as Salaried, you will need to firstly navigate to Settings > Employees - EDIT.
Then enter their Hourly Rate, the Ordinary hours, and select Salary.
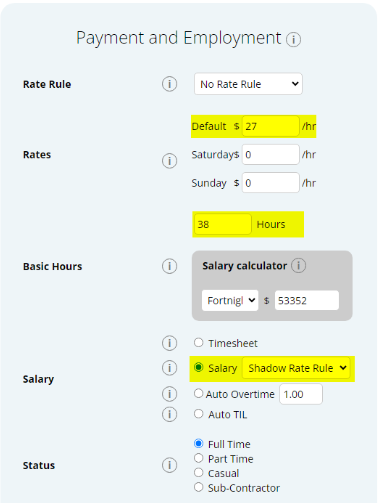
The Add Super button can be used to manually input Super Guarantee Contributions (SG) or Reportable Employer Super Contributions (RESC) amounts onto a payslip.
Note: If you are looking to add Concessional/Before Tax or Non-Concessional/After Tax super, please look at the Expenses and Deduction guide.
Click the Add Super button located on the toolbar of the desired employee.
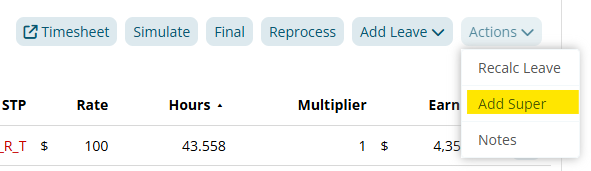
On the Add Super window, configure:
- Type:
- SG = Super Guarantee Contributions
- RESC = Reportable Employer Super Contributions
- Amount: The amount of super to add or deduct from the payslip.
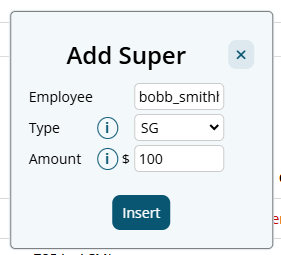
There will be 2 "Fix Super" items added to the payslip to calculate the super added. These payslip items will cancel each other out so they can be safely ignored.

Each employee can clock on/off with a different method of your choice.
These options can be configured in the Employee Clocking settings in the Employee Profile.
Navigate to Menu > Settings > Employee > click the Edit button for the employee you want to configure > Employee Profile - Employee Clocking.
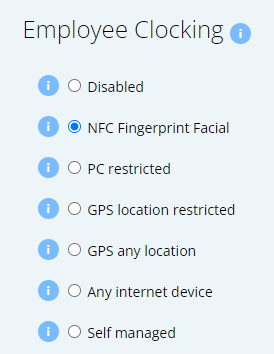
The Primary Manager can be changed on the Notification Config page.
Navigate to Menu > Manage > Notification Config
From the 1st July, Microkeeper will automatically update where relevant:
- Super guarantee (SG) rate increases.
- Tax Bracket changes, and relevant Weekly/Fortnight Tax Table updates
- HECS Repayment Thresholds
These changes will trigger on the first Payrun where the Payment Date is greater than or equal to 01/07/2024
A novated lease is a three-way agreement between an employer, employee and a novated lease provider where the employer takes on the obligation for repayments under the lease and a corresponding deduction is made from the employee salary
To setup a Novated Lease go to Settings > Payroll Rules > Deduction Rules.
Then Select "Create New Rule".
Pre Tax Setup
- Select "Expense".
- In the Title, title the rule "Pre-Tax Novated Lease".
- Select the Employee this applies to.
- Select Fixed
- Enter the weekly amount to be deducted under "Value"
- Select the Correct FBT Classification.
- Click Add New Rule.
Post Tax Setup:
- Select "Deduction".
- In the Title, title the rule "Post-Tax Novated Lease".
- Select the Employee this applies to.
- Select Fixed.
- Enter the weekly amount to be deducted under "Value"
- Select "NA" as the Classification.
- Click Add New Rule.
This will now deduct this amount automatically in the Payrun.
What should I do if I receive an error message stating that the ABN provided is not known to the message receiver and it mentions an incorrect ESA for an SMSF?
When processing superannuation contributions for a Self Managed Super Fund (SMSF), you may encounter an error message similar to this:
"The ABN provided is not known to the message receiver. If the superannuation fund is a self-managed super fund (SMSF), please confirm with the employee that the ESA provided is correct; or please contact the fund for more information. ABN [ABN Number] not known to the Message Receiver. Please check to ensure that the message has been sent to the correct location."
To resolve this issue:
- Confirm ESA Details: Contact the employee to confirm that the Electronic Service Address (ESA) provided for their SMSF is correct.
- Update SMSF Settings: Once you have the correct ESA details, update the SMSF settings in your system.
- Navigate to Menu > Settings > General > Super Settings.
- Ensure that the ESA is correctly entered for the SMSF.
- Verify with the Fund: If the issue persists, contact the SMSF directly to verify that all details, including the ABN and ESA, are accurate and up-to-date.
- No Refund Associated: Note that this error message does not indicate any financial transaction issues or refunds. It is purely an informational message to correct the details provided.
A First Aid Allowance can be setup to be paid automatically to an employee every payrun using an Extra Earnings Rule.
In this example, we are setting up a First Aid Allowance that is paid to an employee who is part of the First Aid Allow group. When the employee is assigned to the group, their payslip will automatically have $12.94 added.
Navigate to Menu > Settings > Payroll rules > Extra Rules, click the Create New Rule button to configure the allowance.
Key values to configure:
- Title: This will be the Payslip title of the allowance. For example "First Aid Allowance".
- Type: Select "Fixed".
- Employee/Group: Select who is eligible for this allowance. For example, the group "First Aid Allow".
- Value: Enter the amount to be paid. For example "12.94".
- Classification: Select "Allowance".
- STP Category: Select "Certs".
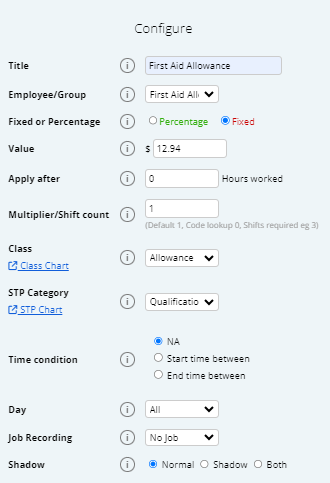
Daily Pay Rates can be calculated using Extra Earnings Rules.
This method isn't standard and has the following limitations:
- Does not work with the leave system - If the employee takes leave the Extra Rule will continue to pay
The ATO uses STP reports to pre-fill PAYG withholding labels W1 and W2. However as advised by the ATO, the primary source of data should be the software and payroll records.
As STP data in Microkeeper is submitted YTD date, we will always provide an up to date total amount to the ATO when submitting STP data.
You can review the data we are sending to the ATO via STP before processing the submission.
Reasons why the ATO activity statement may not match the STP in Microkeeper:
- Update Events - Update STP events will not display with a value on the ATO's activity statement.
- Multiple Submit Events - Multiple submit events for the same Payrun will show as duplicate values on the ATO's activity statement.
- Missed STP - Submissions that have not been lodged to the ATO will not be included in PAYG withholding pre-fill
From 1 July 2024, the proposed tax cuts will be automatically applied in Microkeeper:
reduce the 19 per cent tax rate to 16 per cent
reduce the 32.5 per cent tax rate to 30 per cent
increase the threshold above which the 37 per cent tax rate applies from $120,000 to $135,000
increase the threshold above which the 45 per cent tax rate applies from $180,000 to $190,000.
Subcontractors can be entitled to super in Microkeeper.
Navigate to Menu > Settings > Employees > click Edit for the employee> in the Employee Profile, under Payment and Employment - Status
Select the Sub-Contractor with Super option.
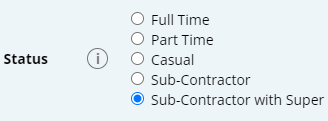
Timesheets can be filtered by Group if you have the Access Control setting - All Locations.
The Default Fund can be reconfigured in the Beam config.
Navigate to Menu > Payroll > Super > Beam Settings
Follow the prompts to reconfigure the Default fund.
Employees have the option to attach a Doctor Certificate file when submitting their Personal Leave applications.
If they select they are providing a Dr Certificate, after submitting the initial form they will be prompted to upload a file.
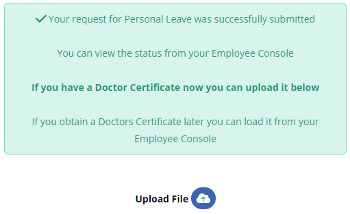
If they do not have the file yet, they can upload the file from their Employee Console at a later date.
The Employee Console will prompt them with a reminder until the doctor certificate is uploaded.
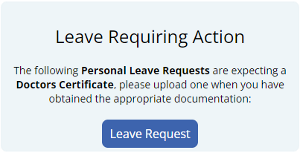
A Salary is a fixed amount payment regularly made by an Employer to an Employee.
In Microkeeper this is most commonly represented by a fixed hourly rate multiplied by a fixed number of hours per Pay Period.
To setup an Employee on a Salary, go to Settings > Employees > EDIT > Payment and Employment.
First Select "Salary" as the option, then set the rates and hours to be work.
To do this enter the Staff's hourly rate, into the Default area, and the number of hours worked per pay period into the hours.
The Salary Calculator should then reflect the Yearly Salary Amount.
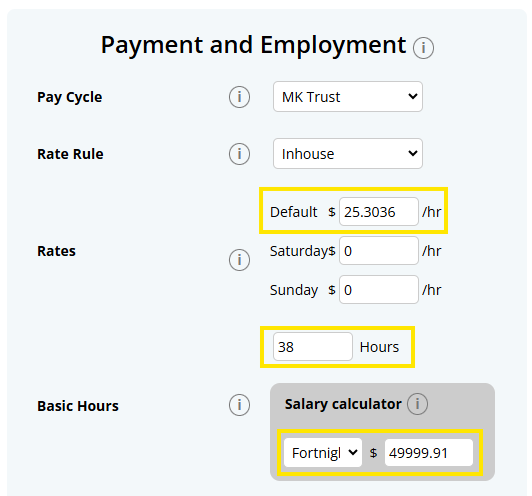
A Timesheet is the record of an Employee's worked hours during a pay period.
In Microkeeper this is represented by a record of an Employee's start and finish time. Microkeeper then automatically calculates the total length of the shift as well.
Employees then can have their earnings calculated off of their Timesheets for a Pay Period allowing for Overtime, Penalty Rates and more.
A Roster is a Timetable showing what dates and times Employees are required to work, provided to Employee's in advance.
In Microkeeper, this is represented by a Start and End time, and also can include what Cost-Centre, Location or Role they are expected to work within in the business.
A Payslip is a document with details of an Employee's pay for each pay period.
Common Items on a Payslip are:
- Hourly Rates
- Hours Worked at each Rate
- Superannuation Calculations
- Gross Payments
- Tax Deducted
- Net Pay
A Payrun is the process of remunerating your Employees for work performed during a pay period.
In Microkeeper this involves the process of Calculating the Payroll from the Payment and Employment Settings configured for your Employees.
If an employee's clock-in time is different from their local time, it is likely that the Timezone setting in their Employee Profile is incorrect. Please verify and update the time zone in their profile to match their current location.
Navigate to Menu > Settings > Employees > click Edit for the employee> Employee Profile > Address-Timezone
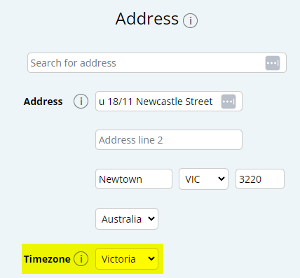
The time zone for an employee in Microkeeper is determined by the Timezone setting in their Employee Profile, not by their home address.
Navigate to Menu > Settings > Employees > click Edit for the employee> Employee Profile > Address - Timezone
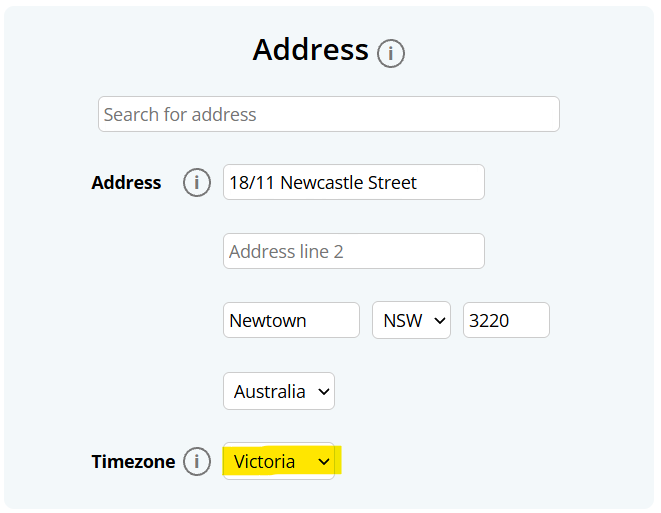
Changing your ABN in Microkeeper is potentially a time consuming and difficult process.
You have to find a way to make a cut between one ABN's STP Reporting and the new ABN's.
There are a few options on how to execute this change, we've listed them in recommended order below.
Change ABN's at EOFY.
This is the Fastest, Cleanest, and Easiest option. When you change at EOFY all the Payroll Data from the historical year is contained to an old ABN, and then the new Financial Year in the New ABN. The change is simple and clean.
However this isn't always possible, if not, there are three other options:
Changing Payment Dates for Year To Date Data.
This keeps wage costs in each separate year, allowing the split between each ABN mid-year.
However, you will have to adapt to having the Costs of the Year before the change in a historical year, to enable this split.
New ABN claims cost for the Year To Date.
This effectively cuts off the Wage Cost to the current ABN back at the start of the Current Fiscal Year. That wage cost is then attributable to the new ABN instead.
Create a new Microkeeper Account
This is an entire new account to make the cut between the old and new ABN.
This is our least recommend option, as your have to register a new account, and then enter in all Employee Details, Locations, Jobs etc,This is a large project,with a large amount of Manual Data Entry and can result in Human Error.
For Assistance with changing your ABN, you can always contact our Support Team, on 1800 940 838
To resolve Validation Error from Beam - Error - ERR051 - The SMSF is not an active fund at this time. Please confirm with the employee that the provided ABN is correct. - USI (fund_name)
Check with the Employee to confirm that the provided ABN is correct.
You can also use the ATO's Super Fund Lookup tool to double check if the fund exists.
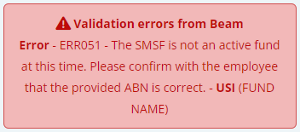
To resolve Warning - WRN098 - The ESA service provider has advised that the ABN for this self managed super fund is unknown to them. Please obtain the correct ESA from the employee. - USI (FUND NAME)
To resolve this issue:
- Confirm ESA Details: Contact the employee to confirm that the Electronic Service Address (ESA) provided for their SMSF is correct.
- Update SMSF Settings: Once you have the correct ESA details, update the SMSF settings in your system.
- Navigate to Menu > Settings > General > Super Settings.
- Ensure that the ESA is correctly entered for the SMSF.
- Verify with the Fund: If the issue persists, contact the SMSF directly to verify that all details, including the ABN and ESA, are accurate and up-to-date.
Note: This Warning message will not inhibit you from processing your Super payment.
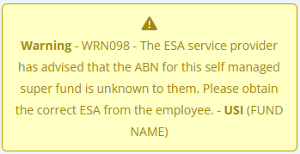
The Starting Day of Work can be changed in the Global Settings - System Settings.
Navigate to Menu > Settings > General > Global > System Settings - Starting Day of Work.
Warning: Changing this after you have already started to use the system will:
- Timesheet: When an employee clocks on, their timesheet is assigned to a week. By changing this setting, the week the shift is assigned to will change.
- Solution: Click Edit and then Update on every shift in the timesheet. This will reassign the shift to the correct week.
- Solution: Click Edit and then Update on every shift in the timesheet. This will reassign the shift to the correct week.
- Period will change: All the payment periods for all payslips, past and future, will change.
- See this FAQ on changing "Transitioning to a New Pay Cycle".
Your configured Default Super fund can be found in the Global Settings.
Navigate to Menu > Settings > General > Global > Super Settings - Default Super Fund.

This can be changed by navigating to the Beam Configuration.
The Static Roster is an area of the System that allows you to setup an Employees permanent Contracted Hours.
This is used in Microkeeper as one of the options that can be used to Calculating Leave and Public Holiday Hours to be paid out. This documents the expected working times and days for the Employee.
The Static Roster is configured in the Roster Templates area, by selecting the Static Roster for editing when Managing Templates.
Check the Employees rate in their Employee Profile.
Navigate to Menu > Settings > Employees > click Edit for the employee> in the Employee Profile, under Payment and Employment.
Verify the Default Rate or any applicable Rate Rules. If incorrect update the rate.
Recalculate the payslip with the Payrun button on the toolbar at the top of the payslip to apply the changes.
Review the Employee's Leave Entitlement settings in their Employee Profile.
Navigate to Menu > Settings > Employees > click Edit for the employee> in the Employee Profile, under Entitlements.
Ensure that the correct leave entitlements are set and that the accrual method (Fixed or Vary) is appropriate.
Check the Shift rules and Weekly Rules settings in the Payroll Rules. Ensure that the correct overtime thresholds and multipliers are set. Also verify that the employee's timesheet hours accurately reflects their worked hours.
Verify that the Employee's tax settings in their Employee Profile has been set up correctly.
Navigate to Menu > Settings > Employees > click Edit for the employee> in the Employee Profile, under Employee Tax.
Check the employee's tax settings for:
- Tax Scale
- Tax Free Threshold Claimed
- HELP-HECS Loan
- Trade Support Loan
- Student Financial Supplement Scheme
- Seniors and Pensioners Tax Offset
- Tax Offset Amount
- Tax Rate Fix Percent
Check Payrun settings for:
- Taxable Runs in year
- Pay Period
If incorrect, update any settings and recalculate the payslip with the Payrun button on the toolbar at the top of the payslip to apply the changes.
Check the Super Rate settings on both the Global Settings and the Employees Profile.
Checking the Global Setting - Super Settings:
Navigate to Menu > Settings > General > Global - Super Settings.
Confirm that the Super Rate is correct.
Checking the Employees Profile - Super Settings:
Navigate to Menu > Settings > Employees > click Edit for the employee> in the Employee Profile, under Advanced Super Details.
Confirm that the settings have been configured correctly.
Verify that you have completed the following:
- Notified the ATO Microkeeper as your hosted SBR software service
- Verified all employee details for STP are complete.
- Fixed all validation errors in the STP lodgement screen.
Check if the leave request has been approved in the Leave Review section.
Ensure the leave dates fall within the current pay period.
Verify that the employee's roster aligns with the leave request dates.
Review the Deduction Rules in Payroll Rules. Ensure the deduction is set up correctly for the specific employee or group.
Recalculate the payslip with the Payrun button on the toolbar at the top of the payslip to apply the changes or check if the deduction rule was manually overridden.
Check the Australia Public Holiday list to see if the public holiday is listed. If not, a Public Holiday date can be added on the Public Holiday Rules page.
Navigate to Menu > Settings > Payroll Rules > Public Holiday Rules
Click Add Date and add the date of the public holiday.
Verify that the employee's roster aligns with the public holiday dates and did not work the public holiday date.
Public Holidays hours are calculated by using the employees Roster, deducting the Timesheet hours then applying the remaining hours as Public holiday hours.
Public Holiday entitlements are applied based on the timezone of the employee. Check the employees profile to ensure they are set to the correct timezone.
Navigate to Menu > Settings > Employees > click Edit for the employee> in the Employee Profile, under Address - Timezone.
Adjust the Timezone to the employees working State.
Verify the Public Holiday Rules are set up and the employee is eligible to the set up conditions.
Also check the Australia Public Holiday list to see if the public holiday is listed. If not, a Public Holiday date can be added on the Public Holiday Rules page.
Navigate to Menu > Settings > Payroll Rules > Public Holiday Rules
Verify all employee bank details are correct in their profiles.
Ensure the company's bank account details are correctly set in the Business Bank Settings.
Navigate to Menu > Settings > General > Bank Details.
Double-check the total amount in the Payrun matches the ABA file amount generated on your business bank account.
It is recommend to adjust overpayments to employees by processing a negative payment item in their next Payrun.
Click the button to add a Payslip Item to any area of the Payslip
Enter the amount to deduct and click Add Payment.
Review the worked hours of an employees timesheet for that pay period. Make any corrections if needed.
Check if there is any minimum timesheet hours setup in the settings for the employee. These configuration settings will pay a minimum amount of hours if set up:
- Employee Profile - Payment and Employment-Min Daily Timesheet Hours
- Shift Rules - Min Shift Length
A fringe benefit is a 'payment' to an employee, but in a different form to salary or wages. These need to be reported to the Australian Tax Office through STP.
You can find out guide on processing Fringe Benefit Tax through the ATO here.
Why does Microkeeper show 53 weeks in one fiscal year when my actual 53rd payment falls in the next fiscal year?
Microkeeper includes Week 53 in the current fiscal year to allow for the possibility of paying it on the last day of the fiscal year (e.g., June 30th).
If your Payment Date is in the next fiscal year, your Payrun schedule will be displayed as 53 > 1 > 2 > etc.
If my last pay run of the fiscal year falls on the first few days of the new fiscal year which year does it count towards?
The payment date determines which fiscal year a payment belongs to, not the work period. If you pay on July 1st or 2nd for work done in June, it counts towards the new fiscal year for tax purposes.
In most cases, no manual adjustments are necessary. Microkeeper automatically handles 53-week years. However, you can manually change the "Runs in Year" to 53 if needed in your Payrun configuration settings.
From the ATO website:
If you have lodged an update event, it will appear in your STP reporting list. However update events only correct employee year-to-date amounts. An update event will not include W1 and W2 totals, so will not be reflected in your activity statement pre-fill.
In Microkeeper, it's not recommended that you go back to update a previous Payrun.
Instead you can wait until the next Payrun, and either make the additional payment, or deduct the amount that was overpaid as an additional line on the Payslip.
If you did do an underpayment, the other option is to process a single Ad-Hoc Payslip, that only pays the employee the missing amount.
An Expense payslip item can be added to any payslip by clicking the Plus button in the Expense area of the payslip.
Click the Plus button located on the right side of the Expense area. An "Add Expense" window will appear.
Fill in the values as neeeded.
- Title: This will be the Title that appears on the employee's payslip.
- Bank: A setup Bank Account can be selected for the expense item to automatically be expensed to.
- Type: Select if the expense is a Fixed amount or a Percentage amount
- Class: The classification of the payment. Refer to this table for more information.
- Rate: The rate to be expensed.
- Multiplier: The multiplier of the rate to be expensed.
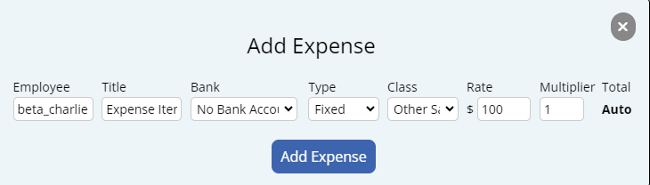
Amending or Declaring the Reportable Fringe Benefit Amount under STP
Reportable Fringe Benefit Amounts (RFBA) are required to be reported through STP. This guide will take you through the process on how to record the RFBA in Microkeeper.
Before you begin this process, you will need to have the Grossed-up RFBA for the employee.
RFBA are reported using two lines to the payslip. One will be a Payment, the second will be an Expense that deducts the payment from the Gross and classifies it as the RFBA.
Prerequisite - Obtaining the Current Reported RFBA
If you have already recorded RFBA throughout the year, you will need to deduct this amount from your calculated Grossed-up RFBA to ensure you do not double report values.
"Grossed-up RFBA" - "Current Reported RFBA" = Adjustment Needed.
You can obtain the Current Report RFBA through an STP data export -
After you have finished your final Payrun of the Financial Year you will download the current list of RFBA declared via STP.
Payroll > Payruns > Payslip > STP Lodge > Final Payrun > CSV Export or Review Data to view on web browser
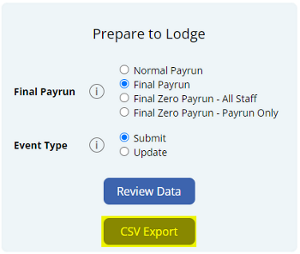
The reported amounts will be under the column "Fringe".
Type X = Fringe Benefit Exempt
Type T = Fringe Benefit Taxable
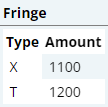
After you have calculated the Adjustment Needed, you can report the Amended Grossed-up RFBA.
Step 1 - View the payslip of the Employee
The Amended/Grossed-up RFBA needs to be entered into the last Payrun of the fiscal year. An Adhoc Payrun can be generated, but ensure it is the latest payrun of the fiscal year.
Step 2 - Add an RFBA offset payment to balance the reported amount
A payment item is entered to balance out the RFBA expense, ensuring the employee's net pay remains unchanged.
Click the Plus button located on the right side of the Payments area. An "Add Payment" window will appear. Key values to configure:
- Title: This will be the Title that appears on the employee's payslip. For example "RFBA"
- Class: Set this to "Extra".
- Rate: Set this to the Amended/Grossed-up RFBA amount.
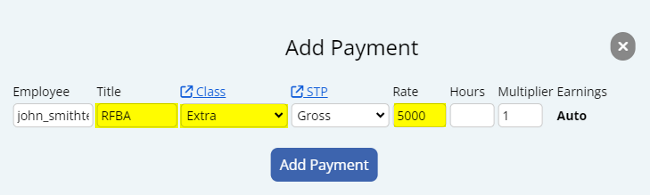
Step 3 - Add the Grossed-up RFBA amount as an Expense payslip item
The Amended/Grossed-up RFBA is added as an Expense item to correctly categorise the RFBA for reporting.
Click the Plus button located on the right side of the Expense area. An "Add Expense" window will appear. Key values to configure:
- Title: This will be the Title that appears on the employee's payslip.
- Class: Select either "Fringe Benefit Exempt" or "Fringe Benefit Taxable".
- Rate: Set this to the Amended/Grossed-up RFBA amount.
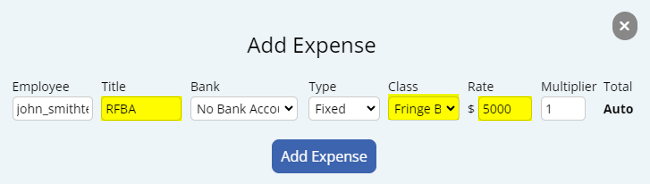
Step 4 - Check and confirm the Payslip
The last step is to double-check the Payslip and STP data.
There should be no change to super or entitlements.
When you're ready, a Final STP submission can be made,
You will see that the Fringe Benefit Exempt (X) or Fringe Benefit Taxable (T) amount should have changed in the STP report.
In addition, if you reported Fringe Benefit Exempt (X) you will see this in the Salary Sacrifice Type (O) Column.
The final Tax amounts should not have changed.
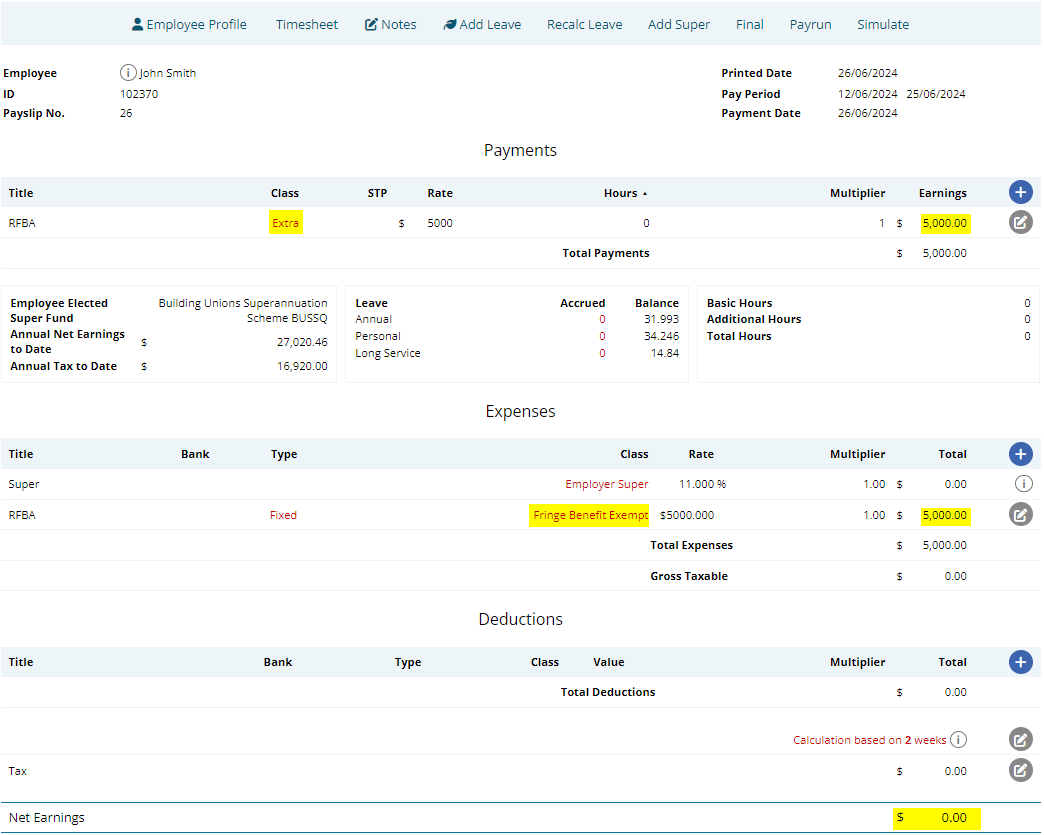
An automated Director's Fee payment can be created using an Extra Earnings Rule.
In this example we are setting up a employee to receive a flat $1000 weekly payment as a Director's Fee
Navigate to Menu > Settings > Payroll rules > Extra Rules, click the Create New Rule button to configure the allowance.
Key values to configure:
- Title: This will be the Payslip title of the allowance. For example "Director's Fee".
- Type: Select "Fixed".
- Employee/Group: Select who is eligible for this allowance. For example, "John Smith"
- Value: Enter the amount to be paid. For example "1000".
- Classification: Select "Bonus".
- STP Category: Select "Gross".
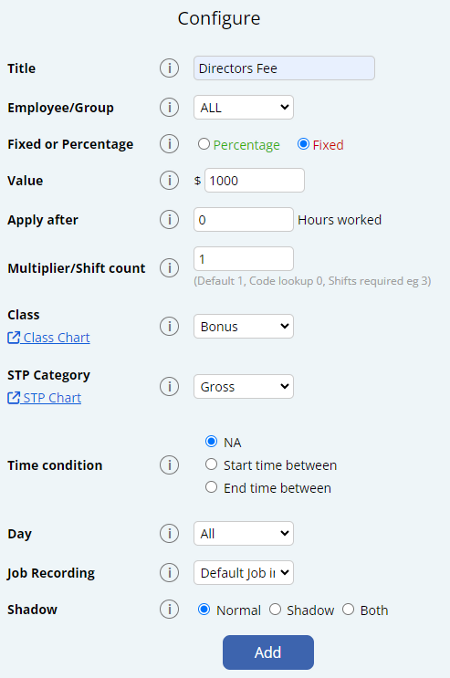
Inactive employees are intentionally excluded from entitlement reports.
This is by design because inactive staff don't contribute to the current business entitlement liability.
When you select "All Employees" in entitlement reports, it only includes active employees who should be factored into the current liability calculations.
1. Click the User button on the bottom left of the mobile app.
2. The side menu of your logged in accounts will open up.
3. Swipe left on your username and click the Logout button.
A financial year is a 12 month time period that is used for tax purposes.
For Australian Business' and Employees thhis starts on on 1 July and ends on 30 June.
This is also the span of time that all Payments have to fall into to be included in a year.
EG: A Payment made after the 1st of July will be included in the following Financial Year.
My Payrun Week 1 is saying it needs to be Week 53 but I am trying to pay for Week 1 of the new financial year?
The payment date determines which fiscal year a payment belongs to, not the work period. If you pay on July 1st or 2nd for work done in June, it counts towards the new fiscal year for tax purposes.
If your Payment Date is in the next fiscal year, your Payrun schedule will be displayed as 53 > 1 > 2 > etc.
My employees have worked in June pay period with my payment date being in July what financial year tax rate should they fall under?
From ATO PAYG payment summaries information page:
If salary and wages are accrued in the current financial year (prior to 30 June) but paid in the following financial year (on or after 1 July), the full amount of the payment will be taxed at the following financial year's tax rates and included in the following financial year's payment summary.
The Tax Tables are available on the ATO website which you can find here.
Shift Rules classed as Normal do not contribute to the Basic Hours used to calculate the Auto OT trigger.
| Method Code | Clocking Event Type |
"/600 | Forgot to clock off |
605 | Mobile Clock |
606 | Fingerprint |
607 | Manual Entry |
609 | Quick Clock Page |
610 | Any Internet Device |
611 | NFC |
The maximum super contribution base is used to determine the maximum limit on any individual employee's earnings base for each quarter of any financial year. Employers don't have to provide the minimum support for the part of earnings above this limit.
Income year | Maximum contribution base (maximum income per quarter for SG purposes) | Maximum SG payment amount per quarter |
|---|---|---|
| 2025-26 | $62,500 | $7,500.00 |
| 2024-25 | $65,070 | $7,483.05 |
| 2023-24 | $65,270 | $6,849.70 |
| 2022-23 | $60,220 | $6,323.10 |
| 2021-22 | $58,920 | $5,892.00 |
The maximum super contributions base is indexed in line with AWOTE each income year. The new indexed amount is generally available each February.
Source: Australian Taxation Office, Maximum super contributions base
In Microkeeper, the Maximum Super Contribution Base is distributed across the number of pay periods within each fiscal quarter. This distribution adjusts automatically depending on the number of payments due in the quarter.
For example, if a quarter contains 12 weekly payments, the $65,070 quarterly cap is divided by 12:
$65,070 / 12 = $5,422.50
At the current Superannuation Guarantee (SG) rate of 11.5%, the maximum super payment per week is:
11.5% * $5,422.50 = $623.58
In quarters with more pay periods (e.g., 13 weekly payments), the weekly cap is adjusted accordingly. For instance:
$65,070 / 13 = $5,005.38
11.5% * $5,005.38 = $575.62
This feature can be configured in the Global Super Settings:
Navigate to Menu > Settings > General > Global > Super Settings Maximum Super, and choose one of the following options:
- Pay employee super above base
- Pay employees super up to base
Leave continues to accumulate when an Employee is on:
- Paid leave such as paid annual leave and paid sick/carer's leave
- Long service leave
To Process a redundancy in Microkeeper a Payrun will need to be
This error occurs when you application has timed out due to a Cloud Flare Network Error.
The best option is to wait a few minutes and the error will resolve itself.
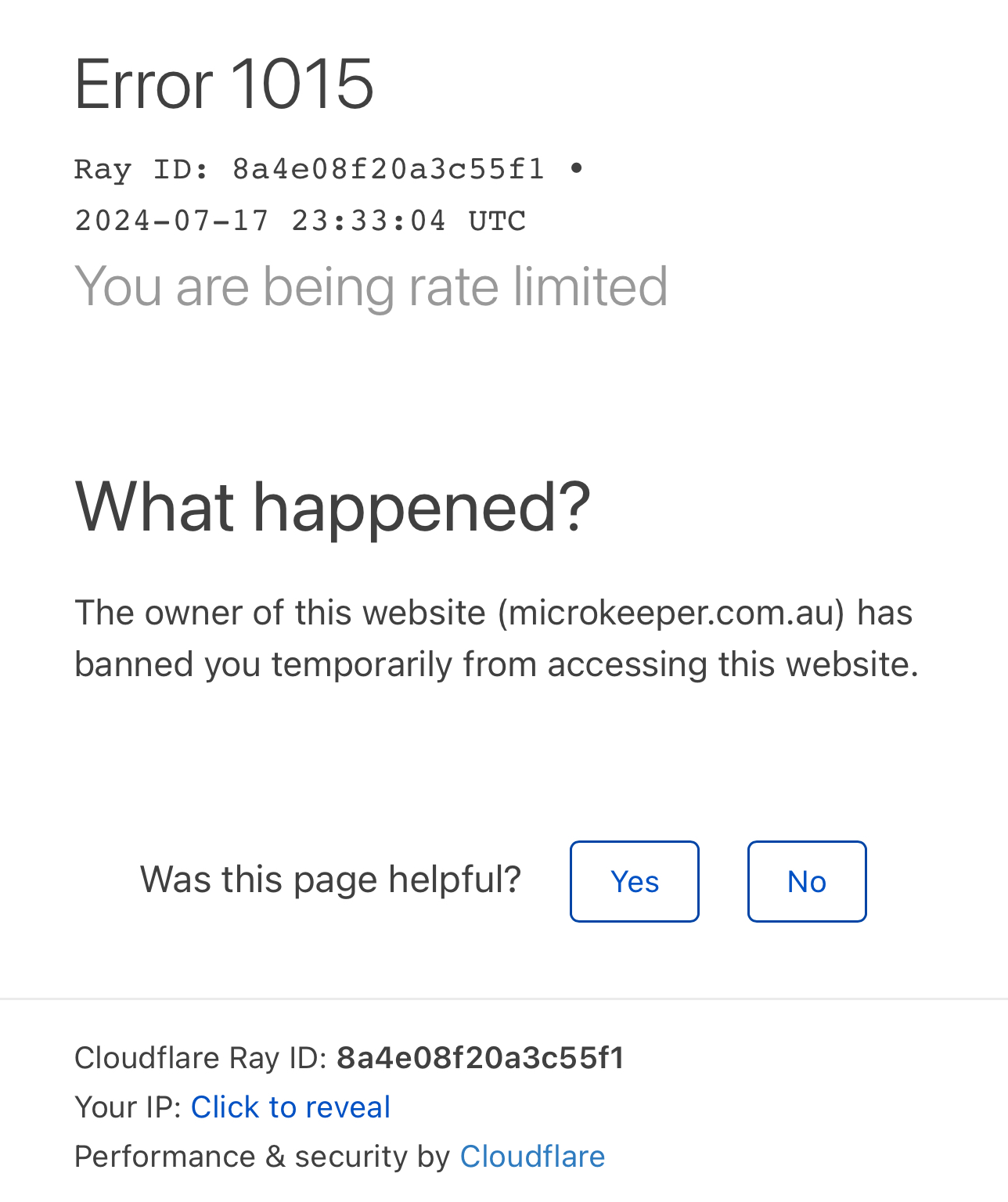
Superannuation payments are remitted from "Precision CH".
This feature is accessed in the Global Settings, from Settings > General > Global and applies to all time clocked, the start and end time.
This rounds that clock time, to the nearest interval bracket selected by you.
For example, If you selected 15 minute rounding and Stephen was meant to start at 9:00
If Stephen clocked in at 09.05 it would be rounded down to 09:00am as that is the nearest 15 minutes interval, and he would be on time.
However if Stephen instead clocked at 09.12 his time would instead be rounded up to 09.15 as that is now the nearest interval.
No, unused Annual Leave, Long Service Leave and Sick Leave payments are not part of an employees ordinary time earnings for which super guarantee is paid on.
If you believe your account has been compromised, take the following steps immediately:
- Change Your Password: Use a strong, unique password that you haven't used before
- Change Your Email Address Password: The most common way accounts are compromised is via email address or mobile number.
- Enable Multi-Factor Authentication (MFA): If you haven't already, enable MFA on your Microkeeper account and on your email address accounts.
- Contact Support: Reach out to our support team immediately to report the issue. We can help secure your account and investigate any suspicious activity.
- Review Account Activity: Check your account for any unauthorized changes or actions, in particular check:
- Bank details are still correct
- Email address is still correct
- Date of Birth is still correct
- Mobile number is still correct
- Contact Our Support Team: Reach out to our support team immediately to report the issue. We can help secure your account and investigate any suspicious activity.
Employee Profile areas are accessible depending on your Access Control settings.
Your configured Access Level can be viewed at the top of the page when reviewing an Employee Profile.

| Section | Access Required |
|---|---|
| Personal Details | HR |
| Group Allocation | Controlled in Group config |
| Payment and Employment | Payroll |
| Entitlements | Payroll |
| Employee Tax | Payroll |
| Advanced Super Details | Payroll |
| Super Fund Details | HR or Payroll or Settings |
| Previously Accumulated | Payroll |
| Payslip Config | Payroll |
| Employee Display | HR or Rosters |
| Active Status | Payroll |
| Employee Clocking | HR or Payroll or Settings |
| Access Control | Payroll and Settings |
| Banking | Payroll |
| Availability | HR or Rosters |
| Custom Fields | HR |
| Personal Files | Files |
| Notes | Files |
If an employee doesn't choose their own super fund or have a stapled super fund, you can set them up with a Default Fund in their Employee Profile. *Make sure you have configured a Default Fund in the Beam Config.
Navigate to Menu > Settings > Employees > click Edit for the employee> in the Employee Profile, under Super Details.
Select the Default Super fund for the employee but leave their member number blank.
A request will be made when you process super via Beam. A member number will be allocated to the employee.
How to process an ETP payment to a death beneficiary
A death benefit employee termination payment to a dependant can be made in the system by adding the Death Beneficiary in as an employee and then processing an Adhoc Payrun for that newly added Death Beneficiary "Employee".
Prerequisite - Obtain the death benefit employment termination payment amount
It's recommended to first calculate the death benefit employment termination payment amount before moving on the next steps.
Here are 3 helpful ATO resources that can help you determine what falls under a death benefit ETP:
- When a worker leaves - Death of an employee
- Paying an ETP to a death beneficiary
- Death Benefit ETP - Payment to a dependant
It's recommended to first identify the ETP type code for STP purposes. Review the different ETP types here. Also see the ETP tax reporting limitation within the STP guide.
Any tax-free ETP payments will need the tax value to be adjusted as Microkeeper currently does not automatically calculate ETP tax-free payments
Step 1 - Set up the Death Beneficiary as an Employee in Microkeeper
Create a new employee and configure the employee with these key settings:
- Personal Details:
- Given Name
- Surname
- Date of Birth
- Gender
- Mobile Number
- Address
- Payment and Employment
- Entitlements
- Set all values to 0
- Set all values to 0
- Employee Tax
- Tax File Number
- Override Tax Scale: ATO-Defined - Death Beneficiary
- Active Status
- Start date: Set this to "01/01/1800"
(If the death beneficiary is also an employee on your payroll, you should report their actual commencement date, employment basis and tax treatment code.)
Step 2 - Create an Adhoc payrun for the Death Beneficiary and add death benefit ETP payments
Create an Adhoc payrun for the Death Beneficiary.
When configuring the Adhoc Payrun details, configure these key details:
- Adhoc: Ad hoc - Blank Payslips
- Staff: Select the Death Beneficiary employee
On the payslip, add the death benefit ETP payment as calculated from the Prerequisite step:
Click the Plus button located on the right side of the Payments area. An "Add Payment" window will appear.
Fill in the values as needed:
- Title: This will be the Title that appears on the employee's payslip. E.g. "ETP Payment"
- Job: The job allocation of the payslip item if needed.
- Class: The classification of the payslip item. Refer to this table for more information.
- STP: Select the ETP type code. See this table for descriptions of the ETP type code options.
- Rate: The rate to be paid.
- Hours: The number of hours to be paid.
- Multiplier: The multiplier of the rate to be paid.
Any tax-free ETP payments will need the tax value to be adjusted as Microkeeper currently does not automatically calculate ETP tax-free payments
Step 3 - Lodge the Payrun through to STP
Follow the standard STP lodgement steps.
Step 4 - Deactivate the Death Beneficiary
The Death Beneficiary employee can be terminated through their Employee Profile once all payments have been made.
Navigate to Navigate to Menu > Settings > Employees > click Edit for the employee> in the Employee Profile - Active Status, configure:
- Cessation Type: Deceased
- Active: Employee Terminated
Not allowing negative leave can be enabled in the Global Settings.
Menu > Settings > General > Global > Entitlement Settings - Negative Leave Balance
Select the "Do not allow negative" option.
Note: This setting will allow Employees to go into a negative balance up to the amount they can accrue in a single pay period.
When a refund of $0.00 for Super is received this will indicate that the Superannuation Fund was able to accept the funds successfully, but there may have been another error they want to bring to attention.
A suspended Microkeeper account can be reactivated via the Billing page.
Menu > Settings > Billing
Click the "Activate my Microkeeper account" to reactive the account.

Monthly billing will commence once the account has been reactivated.
Leave payslip items such as Annual Leave or Personal Leave will use an employees Default Job when costing those payslip items.
An STP Update Event can be lodged through Microkeeper in same area the Original Submission was made.
Go to Payroll > Payruns > Payslip.
Then select STP Lodge.
Scroll past the Submission Log, and in the Prepare to Lodge area, select:
- Normal Payrun
- Update.
Click Review Data to continue. Review the data that appears and confirm you have reviewed the Lodgment, and then Lodge STP.
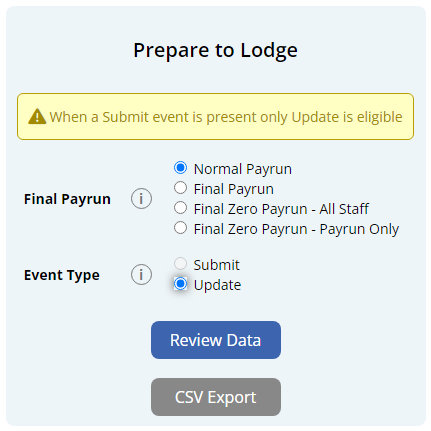
There are two ways to stop Leave from Accruing on Payments made to an Employee.
1. If you want only certain payments to accrue leave a Class on the Payment must be one that does accrue leave. These are: Overtime, Bonus or Extra. Refer to this table for more information.
2. Update the Employee's Entitlement Settings so they are not entitled to any leave.
A Car allowance as cents per km for business-related travel can be added as a payment item on the payslip.
Click the Plus button located on the right side of the Payments area. An "Add Payment" window will appear.
Below is an example of a common cents per km allowance:
John Smith is paid 88 cents per kilometre traveled for work purposes. He has travelled 10 kilometres.
- Title: The Title that appears on the employee's payslip. (e.g., "Car Allowance")
- Class: Allowance
- STP: Cents per KM
- Rate: The rate to be paid. (eg., "0.88")
- Hours: The number of km units to be paid.
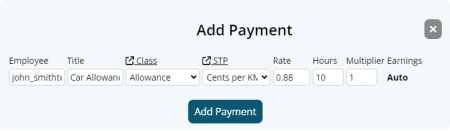

Timesheet software can be configured so employees across multiple Microkeeper organisations can clock in from the same Fingerprint scanner.
User Settings configuration for multiple organizations
When configuring the User Settings of the Timesheet software, set the Username with organizations separated by an "@" symbol.
Example:
| Username: | org1@org2 |
A setup like below will allow employees from both "org1" and "org2" to clock in from the same fingerprint scanner.
Important note on assigning Fingerprints with a multiple organisation configuration
When the Timesheet software is configured for multiple organisations, assigning fingerprints to employees will not be available.
Instead you will need to reconfigure the Username under User Settings to a single organisation to assign the fingerprint to that emplo
Microkeeper automatically adjusts rosters for daylight savings time changes.
If a timesheet recorded spans the time change, a manual adjustment may be required. This is common for overnight or early morning shifts.
- When clocks move forward: Move the end time back by one hour.
- When clocks move backward: Move the end time forward by one hour.
Example:
If the clock moved forward by one hour during a 4 hour shift.
- Original Shift: 00:00 to 05:00 (extra hour added)
- Modified Shift: 00:00 to 04:00 (5 hours - 1 hours = 4 hours total)
To calculate the rate of Leave Accrual, there are two formula's needed.
One to find out the total hours of leave per year, and the second to divide that into a weekly accrual.
First Formula:
Weeks of Leave per Year x Hours worked per week = Total Hours Accumulated per year
- How many weeks of that type of leave per year the employee receives.
Most Employees receive 4 weeks of Annual, and 2 Weeks of Personal. - How many hours the Employee is contracted to work per week.
Most business' have a Full Time 38 hour week, or a 40 hour week, but this can work for Part Time staff too, who may only work one or two days.
Second Formula:
Total Hours Accumulated per year / Weeks in a year (52) = Total Hours Accumulated per week
- Total Hours of Leave per year.
- How many weeks in a year, always 52.
An Example:
Emily has recently been promoted and now works full time, and we need to know that the Annual Leave is accruing correctly.
Emily now works 38 hours a week, and she receives 4 weeks of annual leave a year.
To work out the accrual the calculation is:
4 weeks of Annual Leave x 38 hours per week = 152 Hours per year.
152 hours per year / 52 weeks in a year = 2.923 hours per week.
For a Deduction such as Child Support to be allocated to a Bank Account, the bank details must first be entered into the Bank Details section.
Navigate to Menu > Settings > General > Bank Details > click Add Bank Account
- Nickname: Name to identify the bank account
- Group: Select "Deductions".
- Account Name
- BSB
- Account Number
- Bank Code
- APCA Code: Enter "0" for deduction bank accounts
- Reference: This is the reference ID that will appear on bank statements. If the bank that is receiving payments needs to know from whom specifically the payment is coming from then multiple Bank Detail records will need to be made each with a unique reference ID.
- Example: For Child Support payments to the DHS, create a Bank Detail record for each staff that pay child support with the unique Reference ID supplied by the DHS in the reference section.
Click "Add Bank Account" to complete.
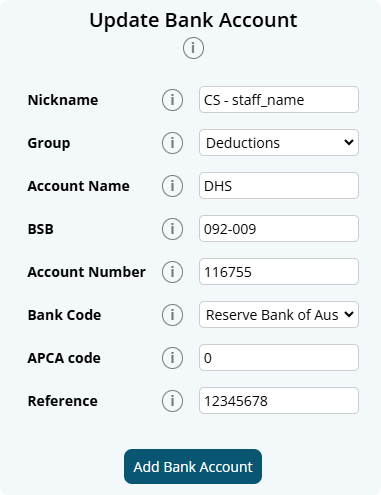
The newly added deduction bank account can now be selected as a configuration for Deduction Rules and also when adding a Deduction payslip item.
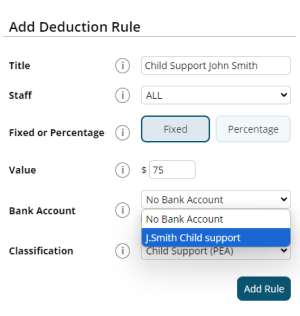
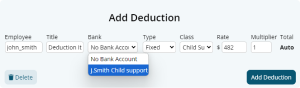
A locked payrun can be unlocked within the Payslip page.
Navigate to Menu > Payroll > click the Payslip button for the applicable payslip.
Within the Payslip, click Complete Payrun.
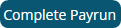
On the next Complete Payrun page, click the Unlock button to unlock the payrun.

Note: It is not recommended to make dollar value changes once payroll have been completed. An Adhoc payrun can be generated instead.
An adhoc payrun refers to a payroll process that occurs outside of the regular payroll cycle. This type of payrun is typically utilized for specific circumstances that require immediate payment or adjustments.
Common reasons for initiating an adhoc payrun include:
- Adjustments: Correcting errors from a previous payroll run.
- Additional Payments: Issuing bonuses, commissions, or other one-time payments outside the regular pay cycle.
A list of historical Leave requests can be downloaded on the Leave Review page.
Navigate to Menu > HR > Leave Review
Select the desired data range and any relevant filters (such as status or type) from the filter bar.
Once you have set your preferences, click the Export button to download a .csv export of Leave requests.
Yes, paid leave is counted as part of an employee's ordinary hours. Public holidays that fall on days an employee normally works are counted as ordinary hours, whether they work or not.
Employees details can be configured on their Employee Profile.
If an employees email or mobile number has been verified, only the employee themselves can change this through their Employee Console access.
| Code | Description |
|---|---|
| nul/600 | Forgot to clock off |
| 605 | Mobile Clock |
| 606 | Fingerprint |
| 607 | Manual Entry |
| 609 | Quick Clock Page |
| 610 | Any Internet Device |
| 611 | NFC |
| 615 | CSV Import |
To receive SuperStream data, your self-managed super fund (SMSF) needs an electronic service address (ESA).
An ESA is an alias that represents the uniform resource locator (URL) or internet protocol (IP) address of a messaging provider. It ensures you meet all technical requirements for interacting electronically across the super network. An email address is not an ESA.
You can get an ESA from an SMSF messaging provider or through your SMSF intermediary such as SMSF administrator, tax agent, accountant or some banks. Many of these options are no cost or low cost.
A workers compensation or work cover payment can be added as a payment item to the payslip.
Example:
John Smith is to be paid a workcover payment of 38 hours at their default rate of $25
Click the Plus button located on the right side of the Payments area. An "Add Payment" window will appear.
Fill in the values as needed.
- Title: Payment item title that appears on the payslip. (e.g., "Workcover Payment)
- Class: Select "Workers Comp Entitlement"
- STP Category: Select either "Gross" or "Workers Compensation". See the STP Quick Reference for more details.
- Rate: The rate to be paid. (e.g., 25)
- Hours: The number of hours to be paid. (e.g., 38)
- Multiplier: The multiplier of the rate to be paid. (e.g., 1)

To Unlock a processed Payrun, on the Payslips Page click "Complete Payrun" and under step 6, click Unlock
This is a limitation with the functionality with the "Tax Free Allowance" Class.
This will not affect the PAYG calculations on the Payslips.
How do I calculate my long service leave in South Australia as one week of leave for every X weeks of work?
In South Australia, the rate is 1 week of leave for every 40 weeks of work.
Most South Australia workers are entitled to 13 weeks of long service leave after 10 years of continuous service.
The accrual rate can be set to 1 week for every 40 weeks of work based on the calculation of:
- Total Service in Weeks: 10 years * 52 weeks = 520 weeks
- Weeks of Work per Week of Leave: 520 weeks of service / 13 weeks of leave = 40 weeks.
Ill-Formed Payload Structure.
The logical document could not be processed as it was not well formed XML structure.
This error occurs when there is prohibited characters existing in the STP data. The most common field that this will affect would be the Given Name and Surname fields.
Prohibited Characters include:
- Special symbols such as &, <>, %, #, @, $, *, and + are invalid in most contexts due to their use in XML/JSON formatting or potential to disrupt downstream systems.
- Repeated hyphenation or apostrophes: While apostrophes (e.g., O'Connor) are permitted, repeated instances (e.g., O''Connor) or consecutive hyphens (e.g., Smith--Jones) trigger validation errors.
- Non-alphanumeric characters: Emojis, diacritics (unless standardized to ASCII equivalents), and non-printable Unicode characters (e.g., line breaks) are invalid.
Custom Welcome Letter
The welcome letter email can be personalised with a custom message when sending out employees their login credentials.
Navigate to Menu > Settings > Employees > Welcome Letter > Customise Welcome Letter

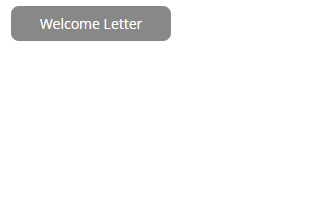
The Custom Welcome Letter page will display a preview of the welcome email sent to employees. The Custom Content in the blue text area can be edited by clicking the "Edit Content" button.
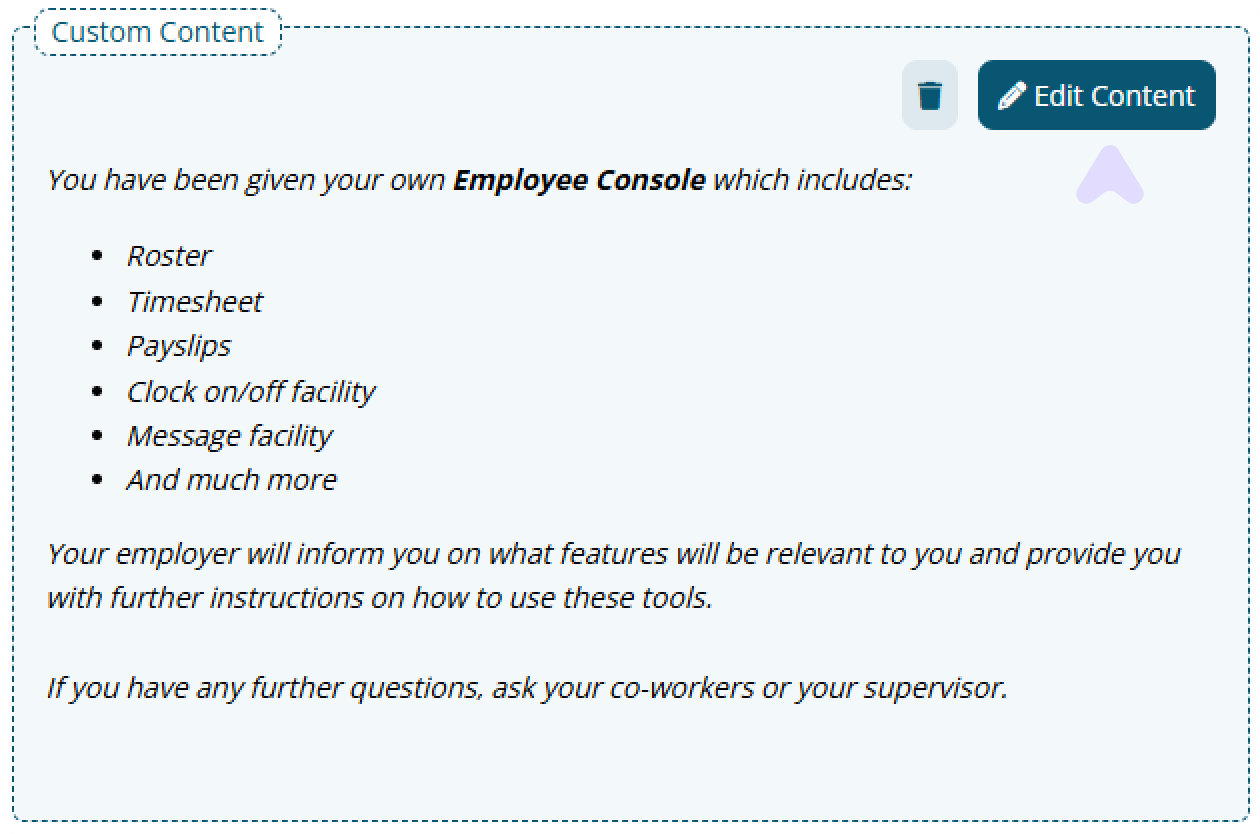
A text editor will appear allowing you to enter further instructions to the welcome email.
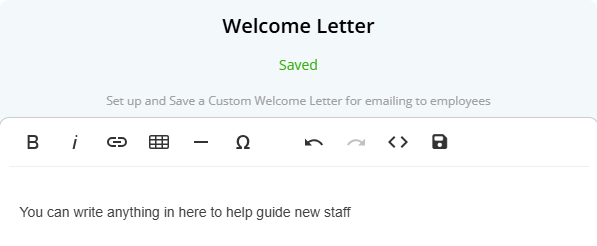
Click the Save button to confirm your changes and click outside the text modal to return to the email preview.
The "Test Email" button can be used to send a copy of the email to your email address.
How to upload a Personal Profile Picture
Navigate to Menu > Home > Employee Console - Complete your profile
- Under Profile Picture Upload, click the profile picture placeholder
- Click Upload Image
- Select a photo
- Adjust the framing and then click Save Image
How to replace a Personal Profile Picture
Navigate to Menu > Home > Employee Console - Personal Details
- Click the current profile picture
- Click Upload Image
- Select a photo
- Adjust the framing and then click Save Image
To enable early access to new features in Microkeeper:
Navigate to Menu > Settings > General > Global Settings - Developers - Early Access.
Microkeeper offers features in different development stages:
- Stable: The final version, fully tested and ready for public release.
- Early Access: A near-final version with minor risks, available for testing by opt-in users.
- Experimental: An unstable beta version primarily for internal testing. Expect bugs and instability.
How to enable Profile Pictures
Navigate to Menu > Settings > General > Global - System Settings - Profile Pictures
Configuration options:
- Disabled: Profile pictures are disabled. Admin and staff cannot upload.
- Admin Only: Only Managers with HR access can upload/manage.
- Enabled for Admin & Staff Access: Managers with HR access and staff can upload/manage.
- Required for Admin & staff Access: All users must upload a picture.
How to upload/replace a Profile Picture for a Staff user
Navigate to Menu > Settings > Employees > click Edit for the applicable employee > Under Personal Details
- Click the current profile picture
- Click Upload Image
- Select a photo
- Adjust the framing and then click Save Image
How to delete a Profile Picture
Only a manager can remove a profile picture. A replacement image must also exist.
Navigate to Menu > Settings > Employees > click Edit for the applicable employee > Under Personal Details
- Click the current profile picture
- Navigate to the picture you wish to delete using the side arrow buttons
- Click Delete Image and confirm
Skills can be exported on the Skills Review page.
Navigate to Menu > HR > Skill Review
Click the "Export" button to download the filtered skills data to a csv format.
Below is a breakdown on the Skills CSV file:
| Column Name | Description |
|---|---|
| Skill ID | Unique identifier for the skill record within the system. |
| Skill Title | The title of the skill being tracked. |
| Employee Username | The username of the employee who submitted the skill |
| Payroll ID | The employee's Microkeeper Payroll ID |
| Employee ID | If applicable, the employee's 3rd party ID |
| Employee Name | The full name of the employee who submitted the skill |
| Accepted by Employee | Status of the skill from the employee's side:
|
| Approved By | The name of the manager or administrator who approved the skill (if applicable). |
| Skill Expiry Date | The date the skill expires, if applicable. |
| Signed Date | The date the employee submitted or signed off the skill. This indicates completion but not necessarily approval. |
| Status | The overall status of the skill record:
|
| Number of Files Attached | The number of files uploaded as part of the skill submission. These files can be accessed within the system. |
| Response Value | Any text or number entered by the employee in the skill response field. Example: "136890" (e.g., a certification number) |
| Notes | Comments or system logs related to the skill submission. May include actions taken by administrators or employees. Example: "04/12/2024 - AdminUser - Set expiry to 10/09/2024" |
Extra Rules can be imported via CSV.
Prepare the CSV file formatted with columns in the exact order mentioned below:
Variable name | Description | Required | Accepted Formats | Example |
ERID | The ID of the existing rule if updating | FALSE | Numeric | 123 |
extraname | The name of the extra rule that will appear on payslips | TRUE | Alphanumerical | Night Shift Allowance |
eusername | Who the rule applies to | TRUE | "ALL" or specific employee usernames/group IDs | john_smith |
type | The type of extra rule | TRUE | "fixed" or "percent" | fixed |
value | The dollar amount ($10) or percentage value (0.75 for 75%) | TRUE | Decimal | 10.25 |
extraafter | Hours worked required before the rule applies | TRUE | Decimal | 0 |
ts_logic | How the rule applies to timesheets:
| TRUE | "na", "less", "equal", "great", "shift", "hours", "hrs_c", "hrs_m", "split" | na |
multi | The multiplier value or shift count threshold | TRUE | Intereger | 1 |
overtime | The payment classification:
| TRUE | "FALSE", "TRUE", "BONUS", "EXTRA", "ALLOW", "ALLO2", "WCE", "RBURS" | ALLOW |
stp_extra | STP Classification Chart | TRUE | String (from STP Classification Chart) | Other |
condition1 | When the rule applies based on time:
| FALSE | "0", "1", "2" | 1 |
bw_start | Start time for time condition | FALSE | HH:MM (24-hour format) | 19:00 |
bw_end | End time for time condition | FALSE | HH:MM (24-hour format) | 06:00 |
day | Day of week the rule applies to:
| FALSE | "", "Weekdays", or specific day names | Friday |
job | How jobs are recorded:
| FALSE | "0", "1", "2", or specific Job ID | 0 |
shadow | When the rule applies:
| FALSE | "0", "1", "2" | 0 |
day_v_shift | Whether to count days or shifts:
| FALSE | "0" or "1" | 0 |
Example CSV Format
ERID | extraname | eusername | type | value | extraafter | ts_logic | multi | overtime | stp_extra | condition1 | bw_start | bw_end | day | job | shadow | day_v_shift |
Extra Payment | ALL | fixed | 10 | 0 | na | 1 | ALLOW | 0 | 00:00 | 00:00 | 0 | 0 | 0 | |||
Night Shift Allowance | john_smith | fixed | 20 | 0 | great | 2 | ALLOW | Other | 1 | 19:00 | 06:00 | Weekdays | 1 | 0 | 0 |
Uploading the Extra Rules CSV File
Uploading the CSV File
- Navigate to Menu > Settings > Payroll Rules > Extra Rules
- Click the "CSV Transfer" button
- Select "Import CSV"
- Choose the prepared CSV file
A confirmation message will indicating the number of records that were successfully imported or updated.
Important Notes
- When updating existing rules, include the ERID in the CSV file
- For new rules, leave the ERID column blank
- Time values should be in 24-hour format (HH:MM)
- Make sure all required fields are populated
- Values should match exactly with the options listed above
Deductions and Expenses can be imported via CSV.
Prepare the CSV file formatted with columns in the exact order mentioned below:
Variable name | Description | Required | Accepted Formats | Example |
NRID | The ID of the existing rule if updating | FALSE | Numerical | 123 |
negtype | The type of rule:
| TRUE | "deduction" or "expense" | expense |
name | The name of the rule that will appear on payslips | TRUE | Alphanumerical Maximum 40 Characters | Sal Sac John Smith |
eusername | Who the rule applies to:
| TRUE | "ALL", username, or @groupID | john_smith |
value | The dollar amount ($10 or percentage value (3.75 for 3.75%) | TRUE | Decimal | 200 |
overtime | The classification of the rule:
| TRUE | "", "SUPER", "FEES", "GIVE", "FRINGE", "FRING2", "CS1", "CS2" | SUPER |
fixed | Whether the value is fixed or percentage:
| TRUE | "0", "1", "2", "3", "4" | 0 |
BDID | The bank account ID for automatic payments:
| FALSE | "0" or bank account ID | 0 |
Example CSV Format
NRID | negtype | name | eusername | value | overtime | fixed | BDID |
expense | Sal Sac John Smith | john_smith | 200.000 | SUPER | 0 | 0 | |
deduction | Union Fees | @1223 | 20.000 | FEES | 0 | 0 | |
deduction | Child Support | ALL | 3.750 | CS1 | 1 | 2602 |
Uploading the CSV File
- Navigate to Menu > Settings > Payroll Rules > Deduction Rules
- Click the "CSV Transfer" button
- Select "Import CSV"
- Choose the prepared CSV file
Important Notes
- When updating existing rules, include the NRID
- For new rules, leave the NRID column blank
- Bank account IDs can be found in the Bank Settings section
- Employee usernames and group IDs can be found in the respective sections
- Expenses are Pre-tax while Deductions are Post-tax
Account Codes can be imported via CSV.
Prepare the CSV file formatted with columns in the exact order mentioned below:
Variable name | Description | Required | Accepted Formats | Max Length | Example |
AID | The ID of the existing account if you want to update it | FALSE | Numeric | NA | 55655 |
ABNID | The ABN ID associated with the account | TRUE | ABN | 11 | 5 |
account_code | The account code that matches the accounting suite | TRUE | String | 16 | 6-1010 |
account_note | The description of the account from accounting suite | TRUE | Alphanumerical | 100 | Wages - Administration |
Example CSV Format
AID | ABNID | account_code | account_note |
55655 | 5 | 6-4100 | Payroll - Wages |
165236 | 5 | 2-1355 | Superannuation Payable |
Uploading the CSV File
- Navigate to Menu > Payroll > Reports > Accounting Export
- Click the "CSV Transfer" button
- Select "Import CSV"
- Choose the prepared CSV file
Important Notes
- When updating existing accounts, include the AID in the CSV file
- For new accounts, leave the AID column blank
- Make sure all required fields are populated
- Account Codes should match the accounting software's codes
- Account Codes should be unique per record
- The ABNID can be found by going to the ABN settings area or exporting the current accounts and comparing
Roster Calendar
The Roster Calendar is used to create scheduled planned hours of work for your employees.
Navigate
Menu > Rosters > Roster Calendar
How to create a rostered shift
Selecting the roster week and configuring the filters
First select the year and week to roster for. Dates are organised by the fiscal year and week.
Once the date has been selected, further filters can be set below the data filter.
- Locations - select the location/s to display. You must select at least one Location to begin rostering
- Employees (optional)
Then under the filter button you also have: - Days (optional) - the days to display can be selected
- Show Graphics (optional) - the 24 hour visual breakdown can be hidden
- Show Costs (optional) - roster costing can be hidden
- Shift Status (optional) - specific shift status can be selected
After the filters have been finalized, click the button to begin rostering.
Create a new rostered shift
The Locations selected and any associated Roles will be visible.
Click the + button below the Location/Role you wish to create a rostered shift for.
A new empty rostered shift will appear. From here, details for the rostered shift can be entered.
To configure a rostered shift, you will need to provide:
- Employee: Select the employee assigned to the shift.
- Start: Enter the rostered start time of the shift.
- End: Enter the rostered end time of the shift.
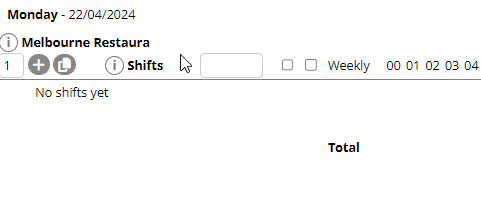
Other configuration options are optional. Below is a full breakdown of the rostered shift area
Shift input area breakdown
- Add a new shift
- Delete the shift
- Drag a shift up or down
- Allocate an employee to the shift
- Start time of a shift
- End time of a shift
- (optional) Start time of the shifts break
- Job selection for the shift (NA when not applicable)
- Notes for the specific shift
- Hide the specific shift from employees roster review
- Highlight the Location and day (Mark it important)
- Copy the specific shift
- Bulk select Job for the Location/Role
- Bulk add notes for the Location/Role
- Bulk hide shifts for the Location/Role
- Location name
- Role name
- Select Single Shift
- Select all shifts for Location + Day.
Bulk Modifying Shifts
To update multiple shifts at once, tick the box on the right hand side of the shift input area.
Then click Copy, Delete, or Time.
Copying a Shift
To copy multiple shifts:
- Select the shifts using the check box on the right
- Click Copy.
- Click the Paste button under the Location/Role you want to paste the shifts into.
Deleting a Shift
To Delete multiple shifts:
- Select the shifts using the check box on the right
- Click Delete.
- Click Okay.
Bulk Changing Shift Times
To change shift start time or end time
- Select the shifts using the check box on the right
- Select the Time Button
- Select whether the shifts Start Time is changing, End Time is changing.
- Enter the new time
- Click Apply
Bulk Phasing Shifts
To Phase shifts forward and backwards:
- Select the shifts using the check box on the right
- Select the Time Button
- Select Phase Shifts
- Select Backwards or Forwards
- Enter the number of hours the shifts are to be adjusted by
- Click Apply
Graphical Breakdown
Rostered shift will also display a 24 hour graphical breakdown of the shift.
The graphic will display the duration of the shift on a 24 hour timeline including any Break Rules that will apply.
A full Graphic Area breakdown:
- Weekly rostered total hours for the employee
- The light red area indicates times of day an employee has set their unavailability to work
- Clash with unavailable hours
- 24 hour graphical representation of the shift
- Change of colour indicates a multiplier change in pay rate
- Total hours for the rostered shift
- Total cost for the rostered shift
- Total hours for the entire Location/Roles rostered shifts
- Total cost for the entire Location/Roles rostered shifts

Unavailability on the Roster
There are 3 types of unavailable hours that will be displayed on the roster.
All unavailable hours are displayed in pink on the roster. If a set shift clashes with the unavailable hours it will be highlighted red.
Mouseover the pink areas to see why an area has been marked as unavailable.

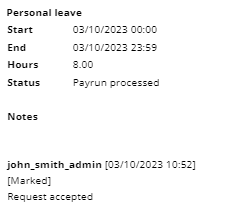
1. Weekly availability
In each employees profile you can set their available work hours.
For example every Saturday morning James plays football. We can enter this into his available hours.
If we roster him on during this time a clash will be displayed.
We might choose to roster someone else on or we might know James has a bye this week and choose to ignore the clash.
2. Previously set shifts
If an employee is rostered on from 8 to 12 then they will be made unavailable during that period for all other shifts.
If we try and roster them on during that period, a clash will be displayed.
3. Leave requests
An employee can request time off (annual leave, sick leave or unpaid time off). Leave requests will be displayed on the roster.
If you roster the employee on during their leave period a clash will be displayed.
Leave requests will only be displayed on the roster calendar.
Budgeting for roster
You can set a budget or hours goal for your roster template or roster calendar.
Roster budget
If you know how many hours it will take to complete a particular job you can aim for that.
The cost goal can be a budget target for a department or can be a projected income of the business.
With a target budget you can aim for a cost percentage less than 100% of the budget.
If a projected income is entered the cost percentage will be the employee wages as an expense of the business, example 35% might be a goal.
| The hide costs filter can be used to show/hide cost. This can be restricted to selected employees. |
Finalising a Roster
Finalisation of a roster is done by locking the roster from changes.
Once a roster has been locked, changes to the roster is disabled.
To lock the roster, click the dark blue Lock button on the top right of the Roster Calendar page
Employees will be able to access the week's roster once it has been locked.
Unlocking the roster will remove access for the employees and make the roster editable once again.
Push notify employees
A push notification can be sent to rostered employees to let them know the roster is available.
This will be sent to any employees who have the Microkeeper app installed on their mobile device
To do this go to More Actions on the Top Right, and select Send Notifications.
Click "All Rostered Staff" button to send a push notification to all rostered employees.
Alternatively, click the blue "Changed" button to send a push notification to employees who have had their rostered changed in the current session.
Then make sure the check boxes reflect how you want to notify staff and then click Send.
A Notification that their Roster will be sent to their mobile device

Cloning the Roster
A roster can be reused in future weeks with the clone tool.
Go to More Actions, and click Clone Week.
A new window will open asking you to select where to clone the selected roster to:
Calendar - select the fiscal year and week
Template - Name and clone to a new template or overwrite an existing. More on Roster Templates from our guide here.
When you've selected which Calendar Week or Template to be cloned to click the Blue Clone button.
The roster will now be cloned to the selected week/template
Viewing Current Day's Roster
Navigate to Menu > Home > Control Panel
Roster manager's can view a locations roster on the Control Panel.
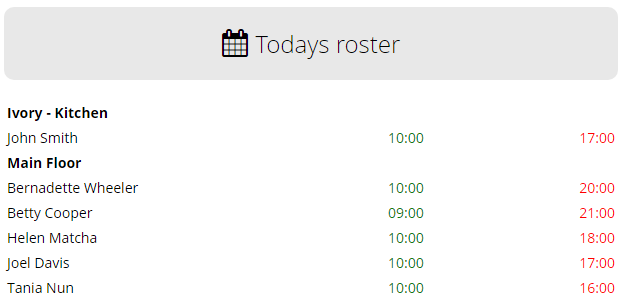
Exporting the Roster
There are multiple options for exporting a roster out of Microkeeper from the Roster Calendar page
Navigate to Menu > Rosters > Roster Calendar
Dynamic Print Display
Click the More Actions option in the top right and use the menu to select the Calendar View option to open the Dynamic Print Display roster customisation page.
The Dynamic Print Display offers several options to customise your roster view:
- Change the date range and which days to display
- Select specific locations to inclkude
- Choose what information to show (hours, positions, contact details, etc.)
- Merge locations or roles for a consolidated view
- Toggle between employee-based or location-based layouts
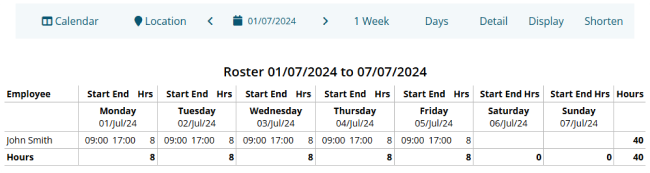
Configure the display options using the toolbar buttons at the top:
- Location: Select which locations to include
- Range: Choose the date range (1day to 6 weeks)
- Days: Select which days of the week to show
- Detail: Configure merge options and availability display
- Display: Choose which columns and information to show
- Shorten: Adjust text length for various fields
To export the customised roster:
- Configure the display options as neeeded
- Press Ctrl+P (Windows) or Command+P (Mac)
- Choose to print or save as PDF
Static Print Display
Click the More Actions option in the top right and use the menu to select the PDF Export Version you want to Generate
Press Ctrl+P (PC) or Command+P (Mac). This opens the Printing window. A preview of the printed version of the page will appear.
Select a specific printer or Save as PDF
A Leading Hand Allowance can be set up to be paid automatically to an employee every payrun using an Extra Earnings Rule.
In this example, we are setting up a Leading Hand Allowance that is paid to an employee who is part of the Leading Hand group. When the employee is assigned to the group, their payslip will automatically have $30 added per payrun
Navigate to Menu > Settings > Payroll rules > Extra Rules, then click the Create New Rule button to configure the allowance.
Key values to configure:
- Title: This will be the Payslip title of the allowance. For example "Leading Hand Allowance".
- Type: Select "Fixed".
- Employee/Group: Select who is eligible for this allowance. For example, the group "Leading Hand".
- Value: Enter the amount to be paid, e.g., "30.00" or as per the applicable rate.
- Classification: Select "Allowance".
- STP Category: Select Task (or confirm the appropriate STP category based on ATO guidance or your award).
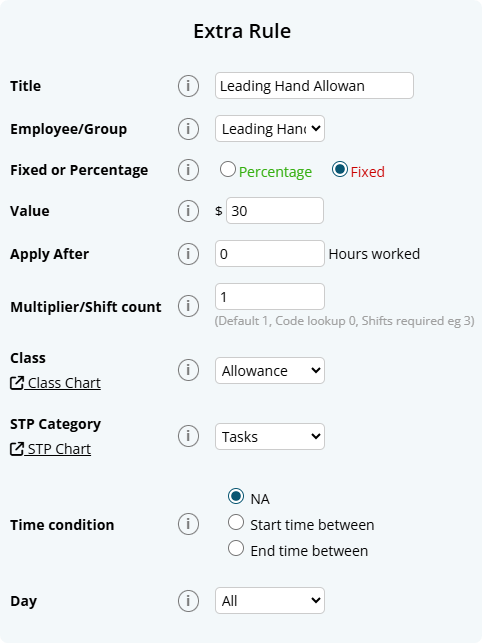
When attempting to process a refunded super payment that is partially refunded you will encounter the error "The total refunded does not equal the total in the reprocess report, this will need to be review and processed manually".
To solve this, a manual temporary (will be deleted straight after processing the super payment) payrun must be created to adjust the super payment data to process the refunded super payment.
1. Identify the Pay Period of the Super Contribution Batch that received the Payrun. I.e. 1/12/2024-31/12/2024
2.Create an Adhoc Payrun with a payment date during that period. i.e for Period 1/12/2024-31/12/2024, a payment date of 30/12/2024 is suitable.
3. In the Adhoc Payrun, add in an adjustment as needed.
- Minus SG or REST - Use the "Add Super" button
- Minus Super Salary Sacrifice (Before Tax) - Add an Expense Item and set the Class to "Super Salary Sacrifice"
- Minus Super Salary Sacrifice (After Tax) - Add a Deduction item and set the Class to "Super"
4. Process the Refunded super payment
5. Confirm the amount and process the super payment
6. Delete the temporary Ad hoc payrun that was created
1 = Australian Resident
4= Sub-Contractor
5 = Foreign Resident for Tax Purposes
6 = Full Medicate Levy Exemption
7 = Half Medicate Levy Exemption
8= Working Holiday Makers
Employee Profile Directory
The Staff Directory page allows you to manage staff profiles in Microkeeper. From this central hub, you can add new employees, send welcome letters, and manage employee profiles.
Navigate
Menu > Settings > Employees
Viewing Staff in the Staff Directory list
The main table displays key information for each employee:
Quick Access
- Edit Button: Opens the full Employee Profile
- Select Checkbox: Choose employees for welcome letter actions
Employee Information
- Name and Username
- Profile completion percentage with error details
- Contact information (email and phone)
- Push notification status
- Address (hover for full details)
- Basic Hours
- Employment Type
- Active status
Profile Completion
The completion percentage indicates how much of the required employee information has been filled:
- Hover over the percentage to see missing or incorrect information
- Common issues include:
- Unsigned Tax File Number Declaration
- Unverified email or mobile
- Missing Next of Kin details
- Invalid TFN
- Unverified availability

Quick Action Tools
The Quick Action Toolbar on the Employees page provides key functions for managing employee data and access:
- Welcome Letter: Send login credentials to employees:
- Send Email to Everyone: Sends welcome letters to all employees who haven't received one
- Send Email to Selected: Sends only to checked employees
- Send SMS to Selected: Sends credentials via SMS to selected employees
- Employee Keys: Manage Employee Public Key used to uniquely identify an employee
- Propagate Data: Copy settings across multiple employees
- Export Employees: Export employee data for backup or analysis
- Import Employees: Bulk import employee data
- Add Employee: Create a new employee profile

Finding Employees
Search and Filter Options
The search bar provides multiple ways to locate employees:
- Group Filter: Filter employees by assigned groups
- Search Fields:
- ID (Username, Payroll ID, Employee ID)
- Given Name
- Surname
- Mobile Number
- Email Address
- Start Date
- Tax File Number (Exact match)
- Active Status: Toggle to show/hide inactive employees

Direct Debit: Must be submitted by 3:30 PM AEST on 20 June 2025 (5 business days before EOFY).
My new employee on working holiday maker has earnt more then 45000 in their previous employment but their first payslip is being taxed at 15 percent?
The very first payrun generated for a Working Holiday Maker will be taxed at 15% regardless of the value entered in the Pre-accumulated Gross Earnings.
The second payrun of the employee will total the Annual Gross Earnings and apply the relevant Working Holiday Maker tax table.
How do I calculate my long service leave in New South Wales as one week of leave for every X weeks of work?
In New South Wales, the rate is 1 week of leave for every 60 weeks of work.
Most New South Wales workers are entitled to 2 months (8.667 weeks) of long service leave after 10 continuous service.
The accrual rate can be set to 1 week for every 60 weeks of work based on the calculation of:
- Total Service in Weeks: 10 years * 52 weeks = 520 weeks
- Weeks of Work per Week of Leave: 520 weeks of service / 8.667 weeks of leave = 60 weeks.
How do I calculate my long service leave in Queensland as one week of leave for every X weeks of work?
In Queensland, the rate is 1 week of leave for every 60 weeks of work.
Most Queensland workers are entitled to 8.667 weeks of long service leave after 10 continuous service.
The accrual rate can be set to 1 week for every 60 weeks of work based on the calculation of:
- Total Service in Weeks: 10 years * 52 weeks = 520 weeks
- Weeks of Work per Week of Leave: 520 weeks of service / 8.667 weeks of leave = 60 weeks.
How do I calculate my long service leave in Western Australia as one week of leave for every X weeks of work?
In Western Australia, the rate is 1 week of leave for every 60 weeks of work.
Most Western Australia workers are entitled to 8.667 weeks of long service leave after 10 continuous service.
The accrual rate can be set to 1 week for every 60 weeks of work based on the calculation of:
- Total Service in Weeks: 10 years * 52 weeks = 520 weeks
- Weeks of Work per Week of Leave: 520 weeks of service / 8.667 weeks of leave = 60 weeks.
How do I calculate my long service leave in Tasmania as one week of leave for every X weeks of work?
In Tasmania, the rate is 1 week of leave for every 60 weeks of work.
Most Tasmania workers are entitled to 8.667 weeks of long service leave after 10 continuous service.
The accrual rate can be set to 1 week for every 60 weeks of work based on the calculation of:
- Total Service in Weeks: 10 years * 52 weeks = 520 weeks
- Weeks of Work per Week of Leave: 520 weeks of service / 8.667 weeks of leave = 60 weeks.
How do I calculate my long service leave in Australian Capital Territory as one week of leave for every X weeks of work?
In Australian Capital Territory, the rate is 1 week of leave for every 60 weeks of work.
Most Australian Capital Territory workers are entitled to 6.07 weeks of long service leave after 7 continuous service.
The accrual rate can be set to 1 week for every 60 weeks of work based on the calculation of:
- Total Service in Weeks: 7 years * 52 weeks = 364 weeks
- Weeks of Work per Week of Leave: 364 weeks of service / 6.07 weeks of leave = 60 weeks.
How do I calculate my long service leave in Northern Territory as one week of leave for every X weeks of work?
In Northern Territory, the rate is 1 week of leave for every 40 weeks of work.
Most Northern Territory workers are entitled to 13 weeks of long service leave after 10 years of continuous service.
The accrual rate can be set to 1 week for every 40 weeks of work based on the calculation of:
- Total Service in Weeks: 10 years * 52 weeks = 520 weeks
- Weeks of Work per Week of Leave: 520 weeks of service / 13 weeks of leave = 40 weeks.
There are two ways Services Australia may ask to deduct child support from employees - either a Notice to Commence Child Support Deductions or Notice to Pay Money Directly to Child Support Registrar Pursuant to Section 72A.
- Notice to Commence Child Support Deductions (issued under section 45).This is the everyday order for an employee's ongoing child-support. You withhold the exact dollar amount (or percentage of net pay) shown on the notice but only after the employee keeps at least the current Protected Earnings Amount (PEA).
- Notice to Pay Money Directly to the Child Support Registrar pursuant to section 72A (often called a garnishee). This is used to recover child-support arrears. You must withhold exactly what the notice demands and the PEA safety-new does not apply.
Microkeeper offers two classification selections when configuring a child support deduction to support this:
- Child Support PEA = Protected Earnings Amount. An amount that is protected from a Child Support Deduction. This amount is updated on the first day of each year and is maintained by Microkeeper
- Child Support 72A = Clause 72A means PEA does not apply.
You can reset an employees password on the Employee Directory page using the "Reset" button.
- Navigate to Menu > Settings > Employees
- On the right of the employees username, click the "Reset" button
- Click "Ok" on the confirmation window. The employees password has now been reset and a welcome letter can be sent with their default password.
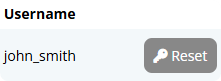
Yes, to obtain a Leave Liability report run the Entitlement Summary report.
Go to > Payroll > Reports.
Select the period required.
Then run the Entitlement Summary report, which includes a Liability column.
The CSV export will allow for adjustments and upload to your accounting suite.
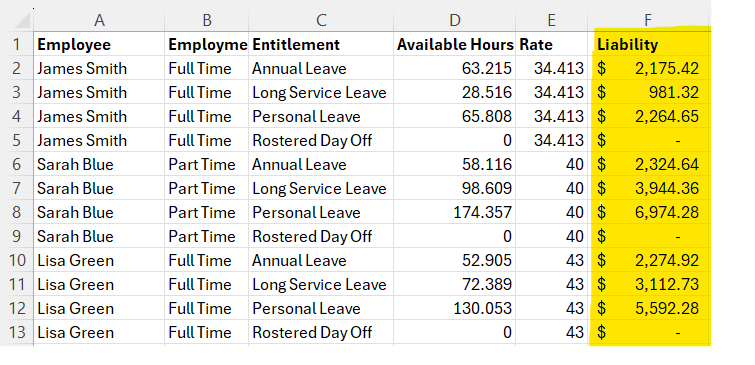
Default Roster is an option to calculate how Leave Request and Public Holidays are to be paid out to employees.
The Default Roster is based off the Standard Work Week selected in the Global Settings,
This is a Monday to Friday work week, with a 09:00 am start time for each working day
This is selected under Settings > General > Global > System Settings.
Group Static Roster is an option to calculate how Leave Requests and Public Holidays are to be paid out to employees.
The Group Static Roster is set by the group the Employee is added to.
This allows you to set one Roster for multiple staff who have the same Contracted Working hours.
To see the Current applicable Group Static Roster for an employee:
- Go to the Employee Profile
- Scroll down to Contracted Roster
- Update the Employee to have Group Static Roster Selected
To then Edit this Roster, select Edit Roster Template.
To learn how to setup a new group static roster go here.
Individual Static Roster is an option to calculate how Leave Requests and Public Holidays are to be paid out to employees.
The Individual Static Roster is set within the Roster Template designated as Static.
This allows you to set a Contract for an Employee if the Roster Calendar isn't an accurate reflection of their Contracted Hours.
To see the Current applicable Individual Static Roster for an employee:
- Go to the Employee Profile
- Scroll down to Contracted Roster
- Update the Employee to have Individual Static Roster Selected
To then Edit this Roster, select Edit Roster Template.
The Roster Calendar is a module to create a week long schedule of work hours of work for your employees. To see more about this feature you can visit our guide here.
This Roster can also be used to reflect an employee's Contracted Roster Hours as well in the Employee Profile, ensuring that only the hours the Employee is Rostered for on a weekly basis are paid as Leave or Public Holidays.
The Contracted Hour setting is used to calculate how many hours are to be paid while an employee is on leave or Public Holiday payments.
The Contracted Hour selected should also reflect the hours the Employee is Contracted to work on a weekly basis.
Contracted Hours can be configured in the Employee Profile. Navigate to Menu > Settings > Employees > edit > Employee Profile - Contracted Hours
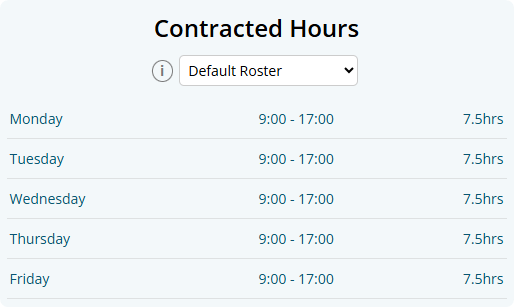
There are four different options to configure this:
- Default Roster
This is the built in option by Microkeeper and will work for those working your Standard Work Week, and is based off a 09:00 start time each day. - Group Static Roster
This is set by the group the Employee is added to. To see this Group's Roster, go to the Employee Profile, then under Contracted Hours select Edit Roster Template, then the Rostered Shifts with the Group - Individual Static Roster:
This will trigger based on each individual shift in the Static Roster Template that is assigned to the employee.
To see this go to the Employee Profile, then under Contracted Hours select Edit Roster Template, and the Employee's Roster will display. - Roster Calendar
This will use the employee's rostered shifts in the current week's Roster Calendar.
To setup a Group Static Roster:
- Your Account will need to have a Location under which "All Employee's" is set as the Group.
To set this up: go to Settings > General > Locations and make sure you have a Location that has "All Employees" selected under the Group option:
- Navigate to Rosters > Roster Templates.
Use the dropdown box on the top left to select the Roster with the Static pill.
- In this Template you'll now be able to use the plus button to add a shift for the Group of Staff that has all the same Contracted Roster requirements. You will need to scroll to the bottom of the list to see your groups available for selection.

- Once all shifts that these staff are Contracted for have been added you'll be done.
If an employee has a formal salary sacrifice arrangement via an Expense payment item (e.g., novated lease, health insurance, mortgage payments), the salary sacrifice amount is deducted from gross pay before child support is calculated.
Microkeeper automatically applies the Protected Earnings Amount (PEA) check to ensure the employee's take-home pay doesn't fall below the minimum set by Services Australia.
Example Salary Sacrifice and PEA in Microkeeper
| Step | Details | Amount |
|---|---|---|
| Gross fortnightly pay | $2,400.00 | |
| Less salary sacrifice | Expense Item: Mortgage, car lease, health insurance, school fees | - $900.00 |
| Tax withheld | Example only | - $96.00 |
| Remaining pay | $1,404.00 | |
| PEA set aside | Current fortnightly PEA | - $1,068.46 |
| Available for child support | $335.54 | |
| Child support requested | $398.00 | |
| Amount deducted in Microkeeper | $335.54 | |
| Net pay to employee | $1,068.46 |
In this case, Microkeeper will only deduct $335.54, as deducting the full $398 would leave the employee below the PEA. The unpaid $62.46 will be collected directly by Services Australia from the employeeyour payroll does not need to do anything further unless a new notice is received.
Source: Adapted from Services Australia Notice to commence child support deductions
Accidentally overlapped Super Payment Periods.
This can happen if the payment period you selected for a Superannuation payment inadvertently included a pay run for which super has already been paid.
There are two ways to resolve this:
- Contact the Super Funds: The most direct method is to individually contact the superannuation funds involved and request a refund for the duplicate payment.
- Adjust in a Future Pay Period (using negative super figures):This method involves creating temporary negative super figures in your payroll system to offset the overpayment in a future super payment.
Process for Option 2 (Adjustment in a Future Pay Period):
- Identify the Double Payment: Determine the exact amount that was overpaid.
- Create an Ad-hoc Pay Run: In an upcoming super period that has not yet been paid, create an Ad-hoc Pay Run with a payment date within that period.
- Do NOT Send Reports: It's crucial not to send or make any reports using this data, as your payroll data is currently incorrect.
- Add Negative Super Amounts: Apply the identified overpayment amount as a negative super figure to this Ad-hoc Pay Run, using the "Add Super" button.
- Pay the Super: Proceed with paying the superannuation for this adjusted period.
- Remove the Ad-hoc Pay Run: Once the Superannuation is paid, delete the Ad-hoc Pay Run that contained the negative super amounts.
- Data Accuracy: Your payroll data should now be accurate again.
The Employee Profile is divided into multiple sections, each requiring specific Access Control permissions. The sections you can access depend on your assigned Access Control settings.
Access Level Indicators
When viewing an Employee Profile, you'll see an access indicator at the top showing which access types you have:
- Payroll - requires Payroll - Medium Access or above
- Roster - requires Roster - Read Only or above
- HR - requires HR - Review or above
- Files - requires Files
Here's a complete breakdown:
HR-Related Sections (Requires HR Access)
1. Personal Files
- Upload and manage personal documents for the employee
2. Custom Fields
- Custom fields created by the employer for additional employee information
3. Personal Details
- Store personal information about the employee (name, contact details, etc.)
4. Group Allocation
- Allocate staff to different groups within the organization
- Note: Access depends on group configuration settings
5. Employee Display
- Controls what an employee can see in the system
6. Employee Clocking
- Configure how the employee clocks on and off (NFC, fingerprint, facial recognition, etc.)
7. Availability
- Set employee availability times for roster planning
Payroll-Related Sections (Requires Payroll Access)
8. Payment and Employment
- Details required for salary calculations (pay rates, employment type, etc.)
9. Contracted Hours
- Set the employee's contracted working hours
10. Entitlements
- Entitlement calculations for the employee (leave, overtime, etc.)
11. Employee Tax
- Tax settings used to calculate employee tax deductions
12. Advanced Super Details
- Advanced superannuation details that impact super payments
13. Previously Accumulated
- Import previously accumulated figures from other payroll systems
14. Payslip Config
- Controls what information is displayed on employee payslips
15. Active Status
- Employee active status, start and termination dates
16. Banking
- Banking details for salary payments and ABA file generation
17. Address
- Employee address and work timezone settings
Multi-Access Sections (Requires Multiple Access Types)
18. Super Fund Details
- Employee superannuation fund details
- Note: Any one of the three access types will grant access
19. Access Control
- Configure what areas of Microkeeper the employee can access
- Note: Requires BOTH Payroll - Full Access and Settings access
With the introduction of Multi ABN support, Access Control now includes Payroll Team management that works alongside your existing Access Control settings. This allows you to control which payroll team members have access to specific Pay Cycles within your organization.
Navigate to Menu > Settings > General > Global - ABN and Pay Cycles to configure Payroll Team access.
Understanding Payroll Team Access
When you have multiple ABNs in your organization, you can now control which payroll team members have access to each individual Pay Cycle. This is separate from but works in conjunction with your existing Access Control settings.
Two Types of Payroll Team Access:
- Whole Payroll Team - All users with Payroll Access can see and process this Pay Cycle
- Selected Users - Only specific payroll team members can access this Pay Cycle
How It Works
1. Payroll Team Selection
When creating or editing a Pay Cycle, you can choose who has access:
- Select "Whole Payroll Team" to give all payroll users access
- Select "Selected" to choose specific team members from a list of users with Payroll Access
2. Access Control Integration
This system works with your existing Access Control settings:
- Users must first have Payroll - Full Access or Payroll - Medium Access in their Employee Profile
- Only users with payroll access will appear in the selection list
- This provides an additional layer of control beyond the basic payroll access levels
3. Pay Cycle-Specific Access
Each Pay Cycle is linked to a specific ABN, but access control is applied per Pay Cycle:
- Payroll team members can be given access to specific Pay Cycles only
- This allows for separation of payroll processing between different Pay Cycles, even within the same ABN
- Users can only see and process Pay Cycles they have been specifically assigned to
Practical Examples
Example 1: Single ABN Organization
If you have one ABN with multiple Pay Cycles (e.g., Weekly and Monthly), you can:
- Give all payroll team members access to both Pay Cycles
- Or assign specific team members to specific Pay Cycles for specialized processing
Example 2: Multi ABN Organization
If you have multiple ABNs (e.g., Main Business and Subsidiary), you can:
- Assign different payroll team members to different Pay Cycles within each ABN
- Ensure sensitive payroll information is only accessible to authorized team members
- Maintain clear separation between different Pay Cycles, even across different ABNs
Access Control Hierarchy
The complete access control system now works in this order:
- Basic Access Control - User must have appropriate access levels (Payroll, Settings, etc.)
- Payroll Team Access - User must be assigned to specific Pay Cycles
- Pay Cycle Access - User can only access Pay Cycles they have been specifically assigned to
Managing Payroll Team Access
Adding Users to Pay Cycles:
- Go to Menu > Settings > General > Global - ABN and Pay Cycles
- Click Edit on the Pay Cycle you want to modify
- Select Selected under Access
- Choose the specific payroll team members from the list
- Click Update to save changes
Viewing Current Access:
In the Pay Cycles table, you can see:
- Access column shows "Whole Payroll Team" or lists specific users
- Staff column shows how many employees are assigned to each Pay Cycle
- Click on staff numbers to manage group assignments
Important Notes
- Linked Users: Users from linked accounts (other businesses) with payroll access can also be assigned to Pay Cycles
- Microkeeper Staff: Microkeeper support staff cannot be assigned to Pay Cycles for security reasons
- Active Users Only: Only active users with payroll access appear in the selection list
- One Pay Cycle Per Employee: Each employee can only be assigned to one Pay Cycle at a time
Troubleshooting
If a payroll team member can't see a Pay Cycle:
- Check they have Payroll - Medium Access or above in their Access Control
- Verify they're assigned to the specific Pay Cycle in ABN and Pay Cycles settings
- Ensure the Pay Cycle is not hidden
- Check they have been assigned to the specific Pay Cycle
If you can't assign someone to a Pay Cycle:
- Ensure they have payroll access in their Employee Profile
- Check they are an active employee
- Verify they're not Microkeeper staff (who cannot be assigned)
This system provides granular control over payroll access while maintaining the security and flexibility of your existing Access Control framework.
Navigating to the Dashboard
Navigate to the Dashboard from the launchpad's Dashboard link or via the main navigation bar under
Home > Dashboard to view.
Understanding the Dashboard Components
The dashboard is made up of three main areas:
- Dashboard Cards: These are individual blocks of information that you can show, hide, and reorder.
- "To Review" Sidebar: A navigation panel (on the left for desktop, collapsible at the top for mobile) that shows a count of items needing be be actioned, like approval of timesheet data, leave requests, or skills.
- Header: Top right of the header contains the navigation button to the Activity Log, and the Dashboard Settings button used to open the Dashboard settings panel and configure the dashboard layout.
How to Customize Your Dashboard
You have full control over which cards appear on your dashboard and in what order.
- Open the Dashboard Settings Panel
Click the Dashboard button in the top-right corner of the header. This will open the Dashboard Settings panel. - Show or Hide Cards
In the Dashboard Settings" panel, you will see the named tiles of each card. Click on the tile itself or use the checkbox to toggle its visibility. A checked box means the card will be shown. - Reorder Cards
To prioritise what you see, click and hold the grip icon next to a card's name and drag it up or down in the list to your desired position. - Save Your Changes
You must click the Apply button at the bottom of the panel to save your configuration. The page will then reload with your new dashboard layout.
Available Dashboard Cards
The cards you can add to your dashboard depend on your user access levels. If you don't see a particular card in your Dashboard Settings panel, it's likely because you don't have the necessary permissions or you turned off the visibility during configuration.
In order to adjust permissions: navigate using the navigation bar to Settings > Employees, click on edit button of the employee you would like to manage permissions for and click on access control in the sidebar.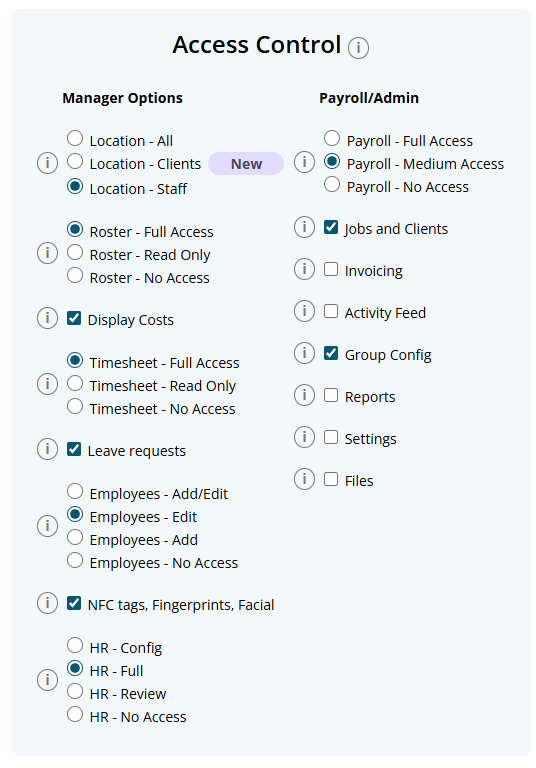
Displays a summary of your active employees (clocked in, clocked out, on leave).
Required Access: Settings or Employees - Add/Edit
Shows who is scheduled work hours from the roster on a per day basis.
Required Access: Roster - Full Access or Read Only
Lists approved leave requests for the near future.
Required Access: Leave requests
Compares rostered hours to logged timesheet hours for the week.
Required Access: Timesheet and Roster
Shows a list of employees with upcoming birthdays.
Required Access: Settings or Employees - Add/Edit
Displays any open roster shifts that are available for bidding.
Required Access: Roster - Full Access
Troubleshooting
If your dashboard isn't appearing as you expect, check these common issues.
- A card is missing from my Dashboard Settings list.
Each card requires a specific user permission to be visible. For example, to see the 'Today's Roster' card, you must have 'Roster' access. Check your permissions under your employee profile in Access Control. - My dashboard is empty.
This screen appears when all your available cards are hidden. Click the message on the screen or the Dashboard settings button to open the settings panel and enable the cards you wish to see. - I toggled a card on, but it's not on my dashboard.
After making changes, you must click the Apply button at the bottom of the settings panel to save and view your new layout. - I can't see the "To Review" section.
This section only displays links if you have access to the relevant access levels (e.g., Timesheets, Leave, or Skills).
A laundry allowance can be set up to be paid automatically to an employee every payrun using an Extra Earnings Rule.
In this example, we are setting up a Laundry Allowance that is paid to every employee that is entitled to it. When an employee is assigned to the group, the payslip will automatically add $1.20 per shift up to a maximum of $5.98 per week.
Navigate to Menu > Settings > Payroll Rules > Extra Rules, then click the Create New Rule button to configure the allowance.
Key values to configure:
- Title: This will be the Payslip title of the allowance. For example "Laundry Allowance".
- Type: Select "Fixed".
- Employee / Group: Select who is eligible for this allowance. For example, the group "$ALLW - Laundry".
- Value: Enter the amount to be paid, e.g, "$1.2" or as per the applicable rate.
- Apply After: Enter the hours worked as "0.1".
- Multiplier Count: Enter the default value of "1"
- Classification: Select "Allowance".
- STP Category: Select Laundry (or confirm the appropriate STP category based on ATO guidance or your award)
- Timesheet Lookup: Select Days in the drop down and select "Equal (=)"
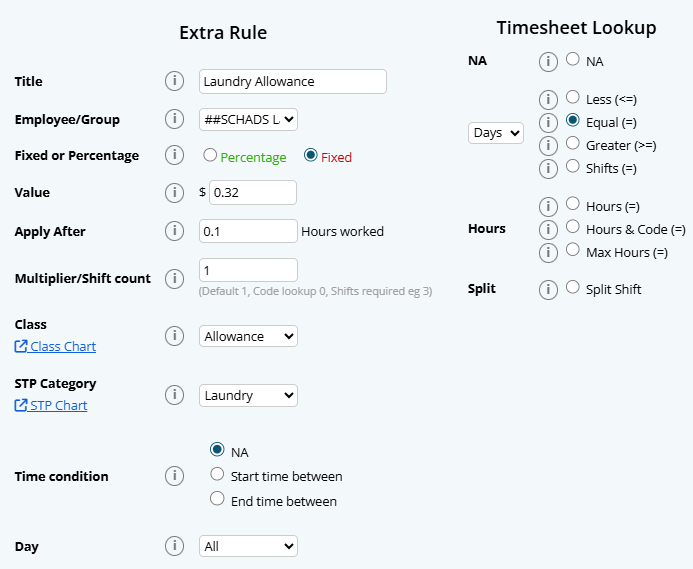
In this instance, you will need to set up similar rules for the following days of the week. The only variables to each day will be the following:
Day 2:
- Value: Enter the amount to be paid, e.g, "$2.4" or as per the applicable rate.
- Multiplier Count: Enter the default value of "2"
Day 3:
- Value: Enter the amount to be paid, e.g, "$3.6" or as per the applicable rate.
- Multiplier Count: Enter the default value of "3"
Day 4:
- Value: Enter the amount to be paid, e.g, "$4.8" or as per the applicable rate.
- Multiplier Count: Enter the default value of "4"
Day 5:
The final day is set to "Greater (>=)" to only pay up to 5 days in the week.
- Value: Enter the amount to be paid, e.g, "$5.98" or as per the applicable rate.
- Multiplier Count: Enter the default value of "5"
- Timesheet Lookup: Select Days in the drop down and select "Greater (>=)"
Please note that this rule applies to a weekly pay cycle. Longer pay cycles will require more rules to be set up for each day of the cycle.